以前に比べると、法人としてではなく個人で缶バッジを製作する方も随分と多くなってきたように思えます。
缶バッジのプレス工程は特別な技能を必要とするものではなく、マシンとパーツさえあれば簡単に作れてしまいますから、それも当然ではありますね。
とはいえ、缶バッジ製作において必要なのはパーツだけではありません。缶バッジの顔である『デザインを印刷した紙』が必要です。
缶バッジ製作を専門とする事業者様であれば、精密で高品質な印刷を行えるプリンターだけでなく、『Illustrator』や『Photoshop』などの優れたアプリケーションを効果的に活用しその品質を最大限に高めていますが、個人でそういった設備を整えるのはなかなか難しいものがあります。
また最近ではスマートフォンやタブレットの高機能・多機能化により、私用のパソコンを持たないという方も多く、そういった方面に詳しくない方にとっては何を用意すれば良いのかわからないのではないでしょうか?
そこで今回は、画像を缶バッジ製作用の印刷物としてレイアウトする際に使える無料のiPhone&iPadアプリ『Vectornator』をご紹介いたします。
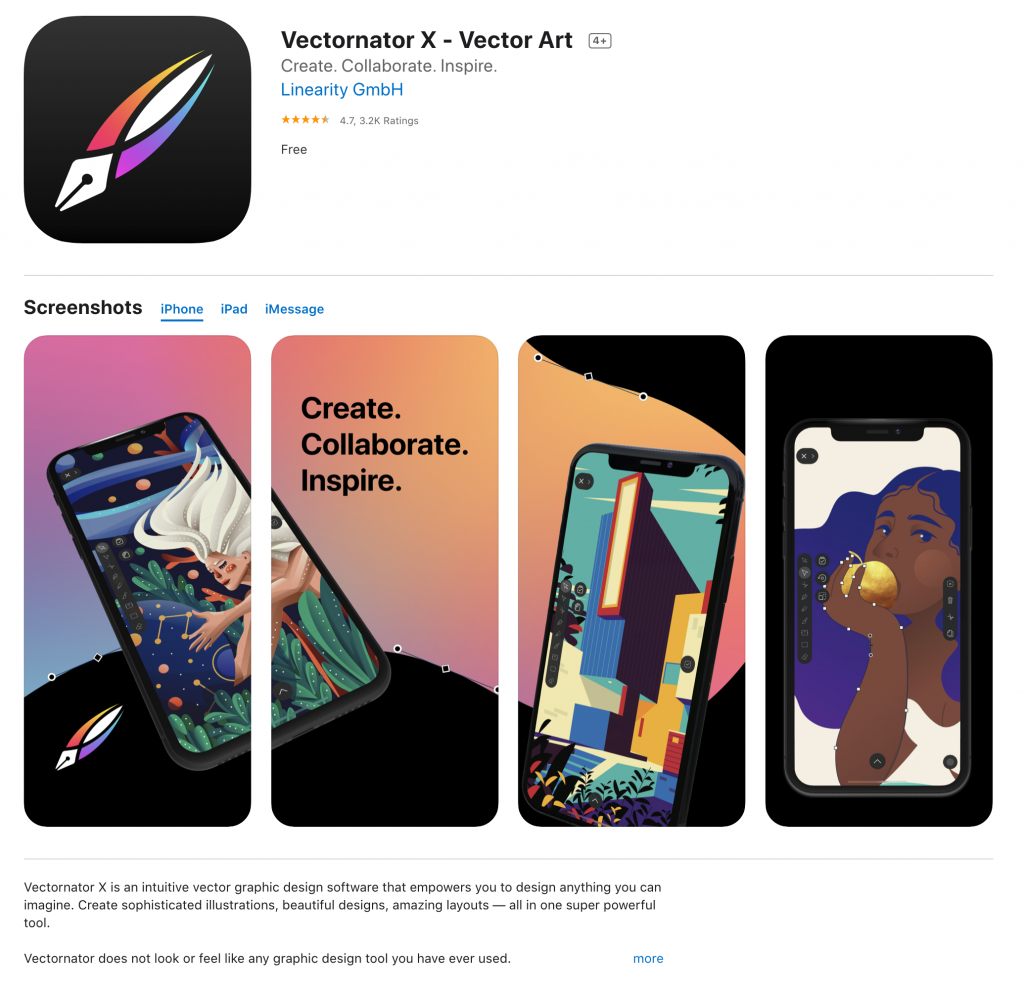
アプリケーションを使用したことによって発生した不都合への対応は一切致しませんので、全て自己責任でお願いいたします。(※同名や類似性の高いアイコンを持つアプリが存在する可能性もありますので、インストールする前によくご確認ください)
また、ここに記載する情報は2020年3月現在のものです。今後ここで紹介させていただいた方法が使えなくなる、もしくは操作方法やUI、価格に変更がある可能性もあります。あらかじめご了承ください。
『Vectornator』は『Adobe Illustrator』に近い機能や使用感を持つアプリケーションです。つまりは『ベクターグラフィックスアプリ』であり、画像加工には適していません。画像のリサイズやレタッチはその他のアプリケーションを活用してください。(画像加工用のアプリケーションは数多く存在するため、ここでのご紹介は省略させていただきます)
また、スマートフォンのカメラで撮影した画像はある程度高い解像度を持つため問題は少ないと思われますが、Web上で保存した画像の場合はその多くが72dpiですので印刷には向きません。印刷用途であれば300dpi以上の画像をご用意ください。
ここでご紹介する内容は初心者向けのものであり、手順通りに操作することでカメラロール内の画像を缶バッジ製作用として印刷できるようにすることを目的としています。
各種ツールの説明や、一からデザインを描画する方法を解説するものではなく、また個別の問い合わせにも対応致しかねますので、あらかじめご了承ください。
Vectornatorを使ったレイアウトの手順
ここではiPhone版のアプリを使用しています。
操作性で言えばiPad版の方が圧倒的に上ですので、iPadをお持ちであればそちらがおすすめです。
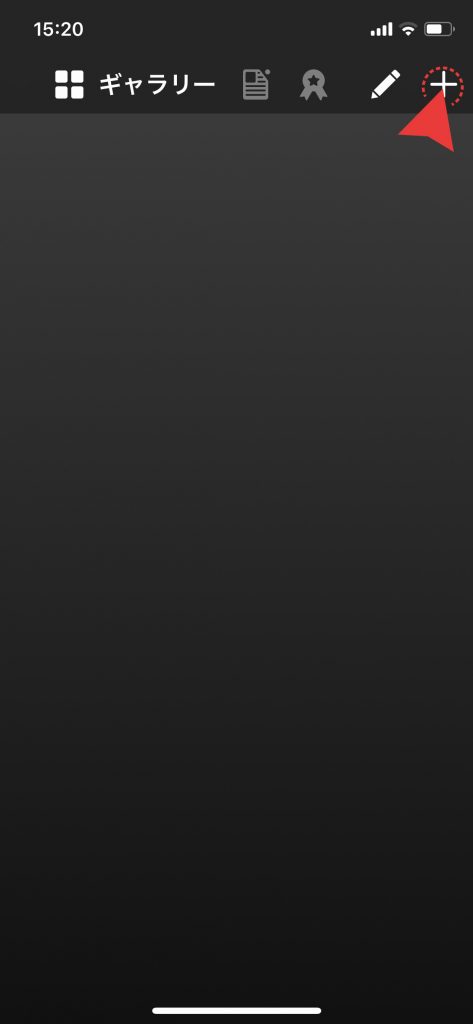
アプリをインストールして起動したら、まずは右上の『+』をタップして新規ファイルを作成します。
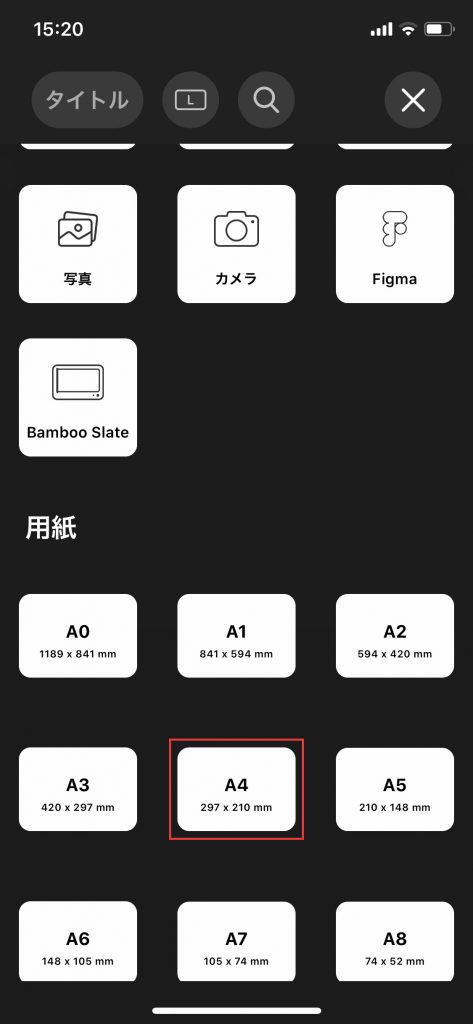
カンバスサイズには、印刷に使用する用紙サイズを選択します。
今回はA4を選択します。
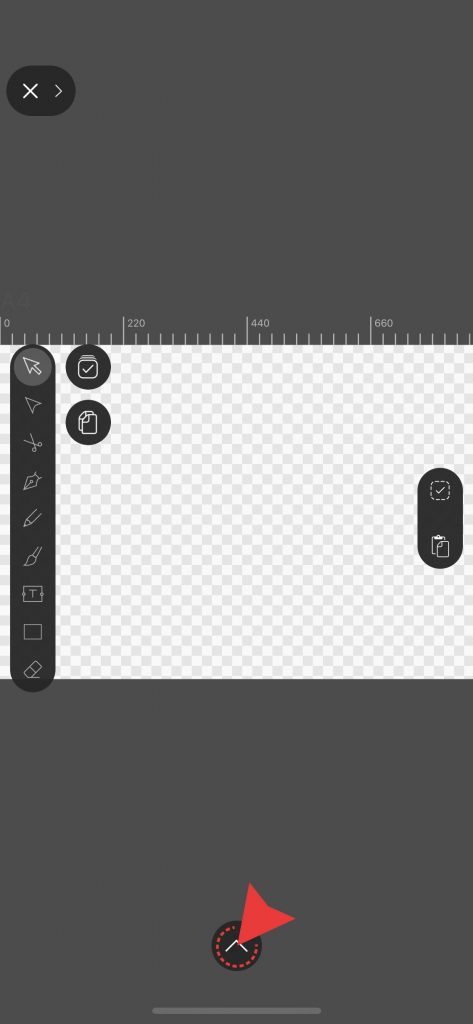
ファイルが作成できたら、下部の矢印ボタンをタップします。
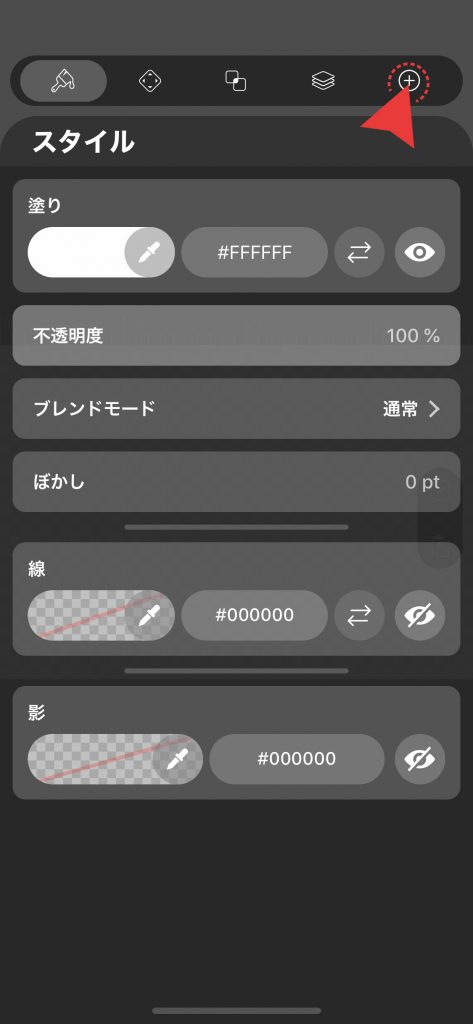
一番右上のタブをタップします。
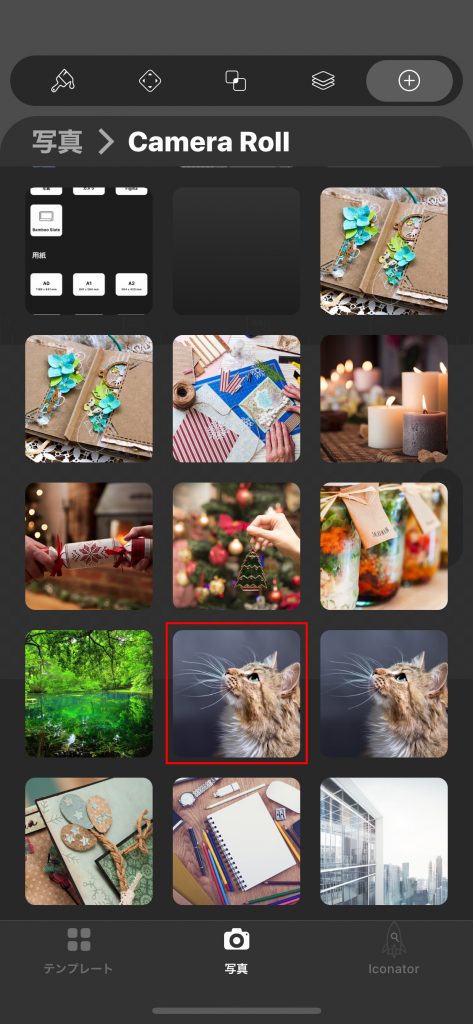
カメラロールから挿入したい写真を選んで一度だけタップし、上から下へスワイプしてメニューを閉じ、元の画面へ戻ります。
※タップしても画面上に変化はありませんが、何度もタップすると同じ画像が重なっていくため、タップは必ず一度だけにしましょう。
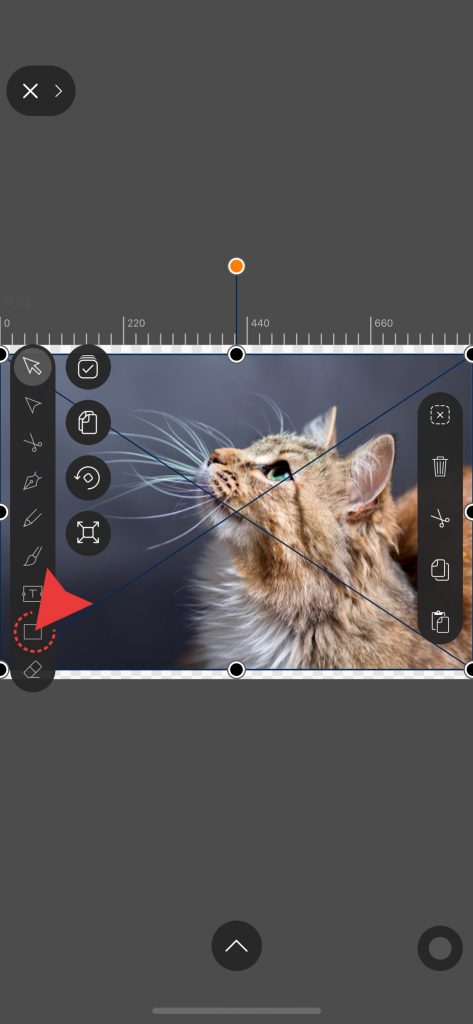
画像を選択してカンバスの画面に戻ったら、左のツールバーから図形ツールを2回タップします。
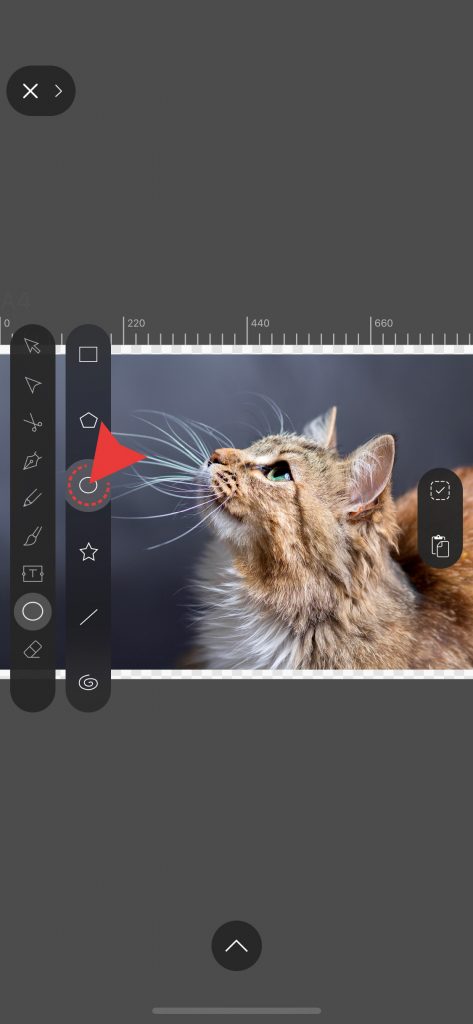
出てきたツールバーの中から円形ツールをタップしてください。
※ここでは丸型の缶バッジを製作するという前提で説明しています。四角形や長方形の場合はそれぞれ適した形状を選択してください。
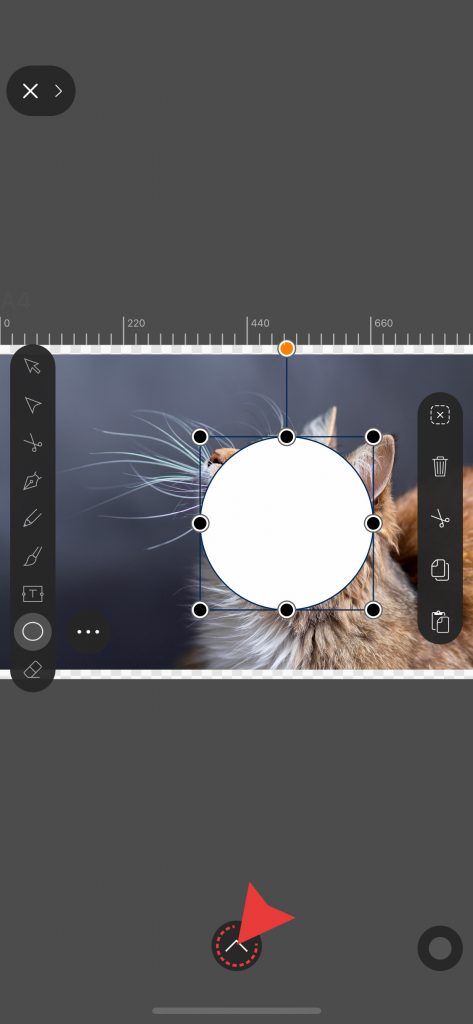
画面上でドラッグして円形のオブジェクトを描いてください。この段階では大きさはいくつでも構いません。
※1本の指でドラッグすると比率が変わってしまうため、画面上にもう1本の指を置いた状態でドラッグして真円を描きます。
なお、操作に失敗した場合は2本の指で画面をタップすればアンドゥ(1工程戻る)、3本の指でタップすればリドゥ(1工程進む)ができますのでうまく活用しましょう。
写真の上に真円を描けたら、下部の矢印をタップしてメニューを開きます。
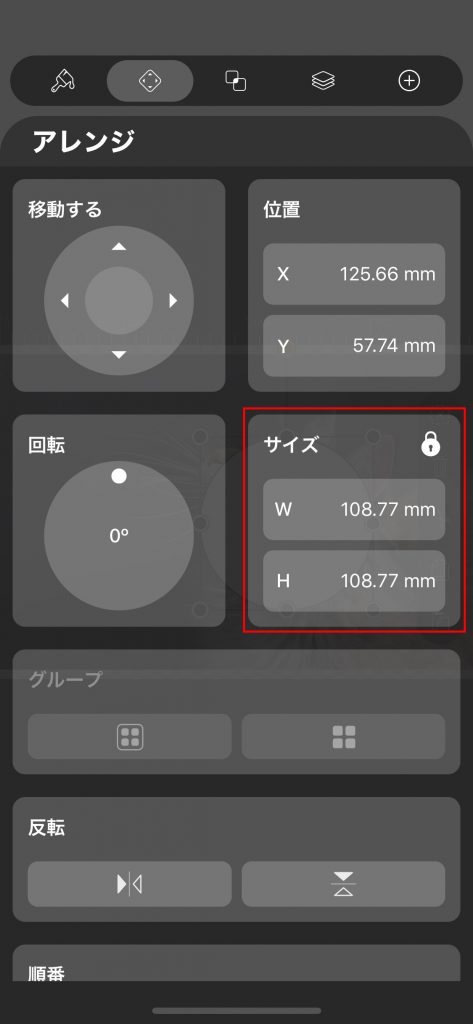
上部メニューの左から2番目のタブをタップし、サイズの表示されている部分をタップして変更します。
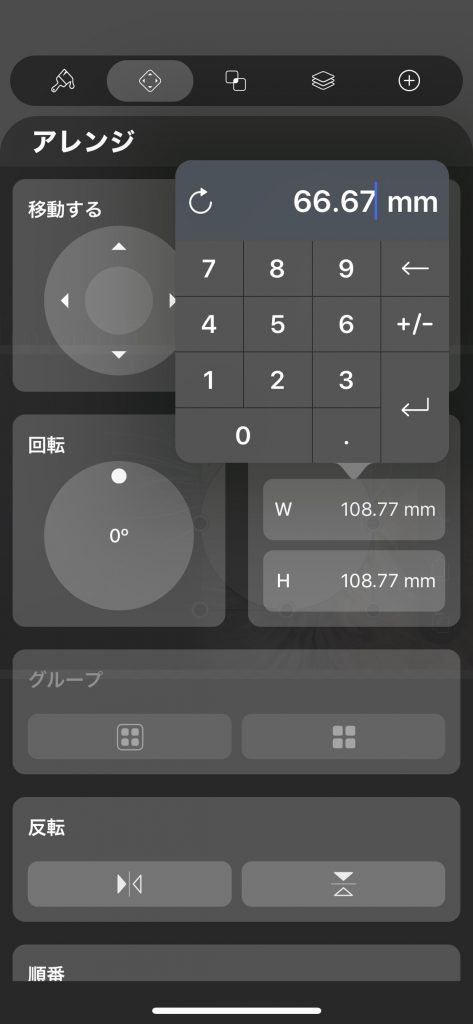
円のサイズ = 切り抜きサイズ = フィルムのサイズ
となります。
ここでは弊社で取り扱う57mmのフィルムに合わせて66.67mmに設定しています。
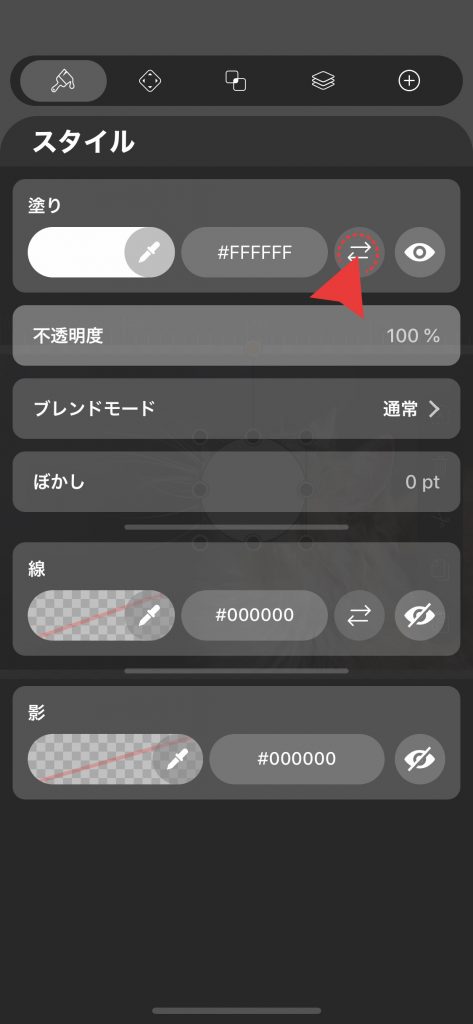
そのままでは円が白塗りになっていて写真の切り抜き位置を確認し難いため、メニューの一番左をタップしさらに『塗り』の中にある『左右を向いた矢印』をタップします。
これによって円の『塗り』と『線』の色が反転し、向こう側が透過して見えるようになります。
※ここでは塗りが白かったため線の色が白になりましたが、画像の色によって視認性が悪い場合は線の色を変更してください。
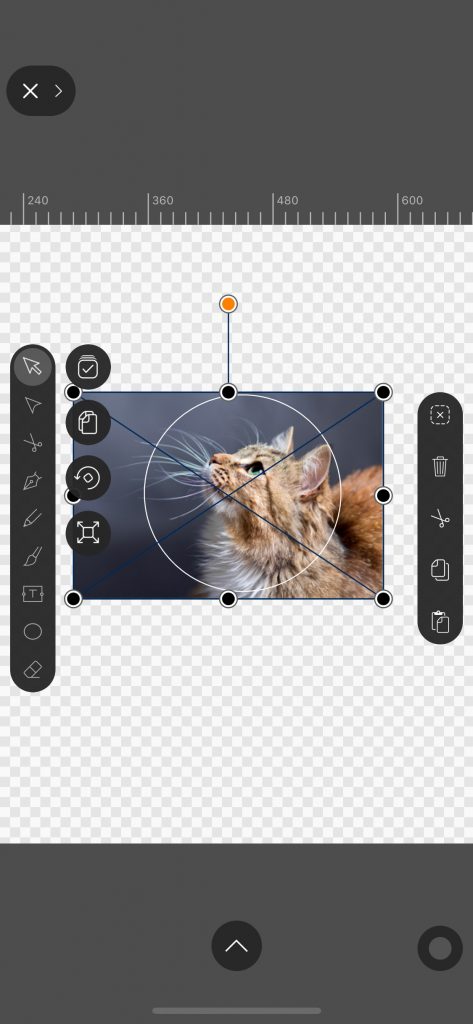
元の画面に戻り、画像をタップして選択し、円を描いた時と同じように指を二本使って比率を固定しながら、缶バッジにして見せたい部分が円に収まるように画像の大きさや位置を調整します。
※線から内側に数ミリ程度はバックパーツの内部へ巻き込むため、見えなくなるという点に留意してください。
巻き込まれずに見える範囲=缶バッジの表記サイズに近似するため、円のサイズを都度変更しながら調整しても良いでしょう。
ただし、缶バッジは正面だけではなく側面にも数ミリ見える領域がありますので、巻き込み箇所の付近に画像の境界がわかるような配置にならないように注意しましょう。
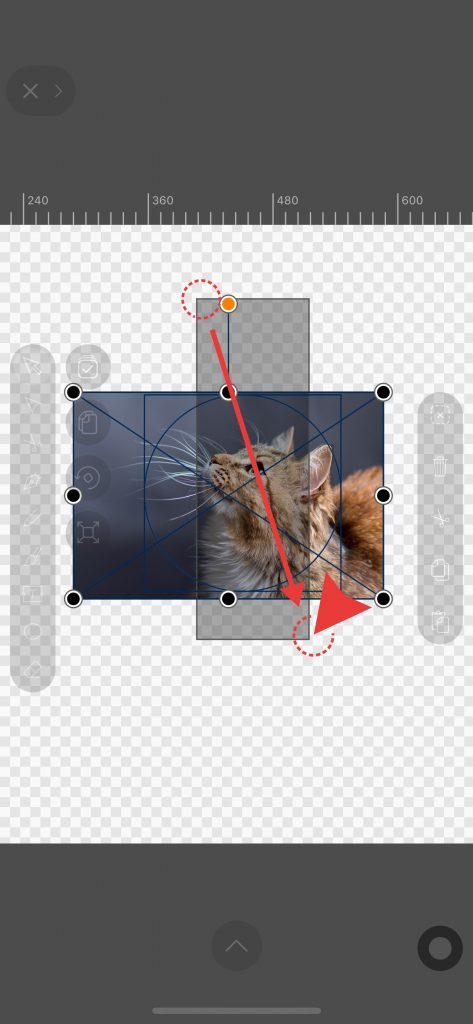
配置ができたら、ツールバーの一番上の選択ツールを使用し、カンバスの透明部分を上から下へ画像と円の両方を通るようにドラッグして両方同時に選択します。
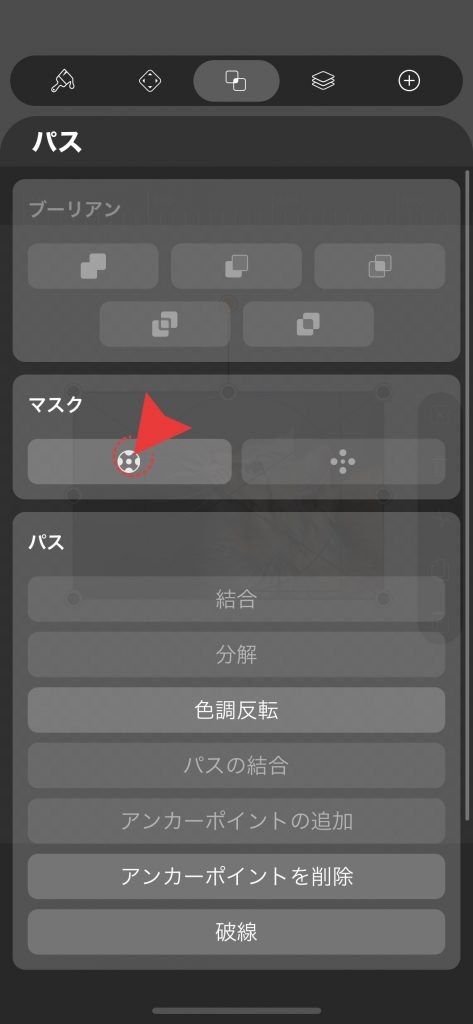
メニューを開き、真ん中のタブの中にあるマスクをタップします。
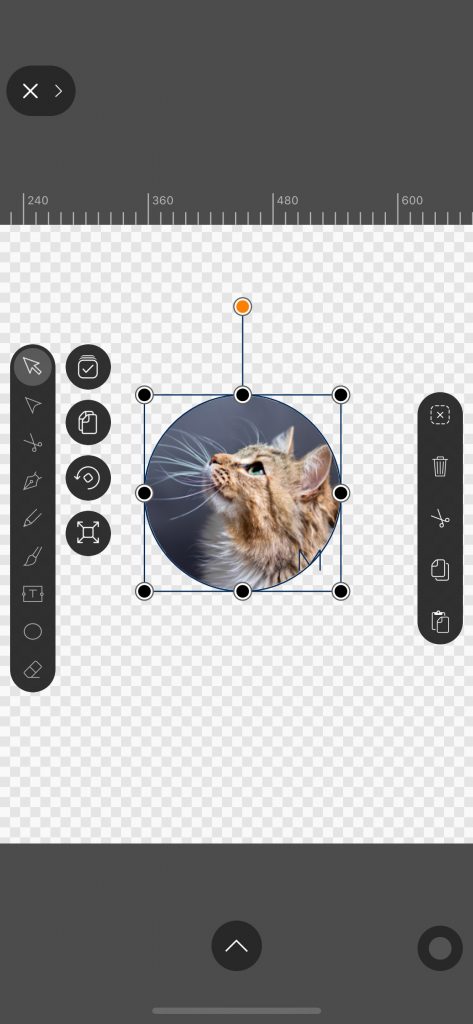
マスクしたことにより、円で囲んだ部分以外が透明になりました。
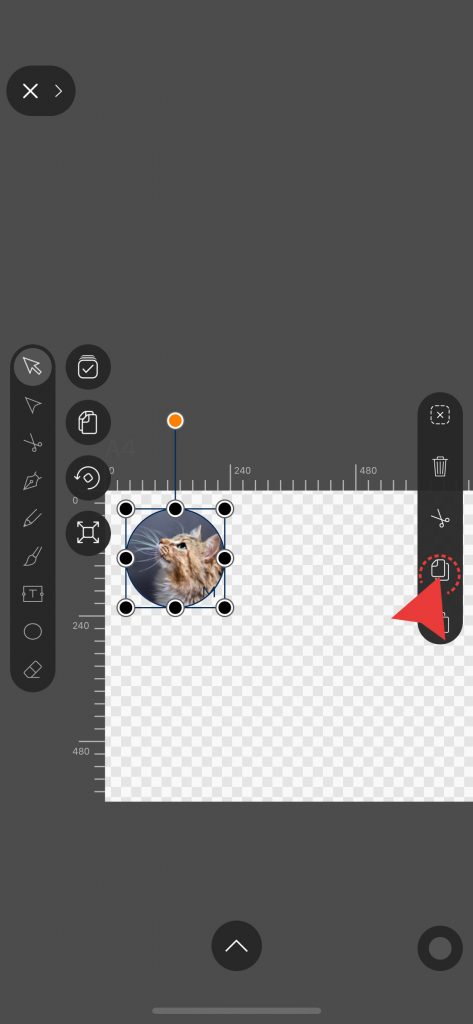
これで缶バッジ一つ分の画像は用意できたので、次はそれを複製し、カンバス上に並べていきます。
画像をタップして選択した状態で、右のツールバーからハサミの下のアイコンをタップしてコピーします。
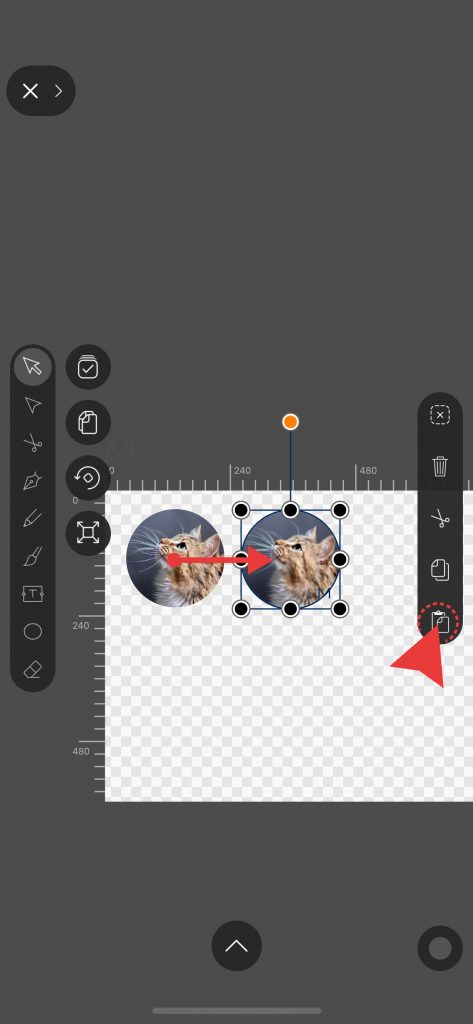
コピーした後、その下のアイコンをタップすることでペーストできます。その際、コピー元の画像の真上にズレなくペーストされるため、ドラッグして移動させましょう。
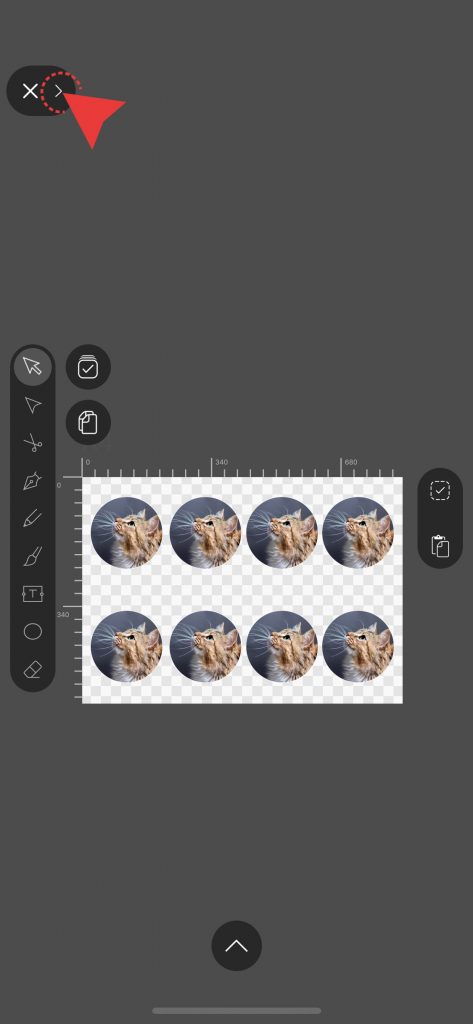
カンバス上にきれいに並べることができたら、左上の矢印をタップし、上部メニューを展開します。
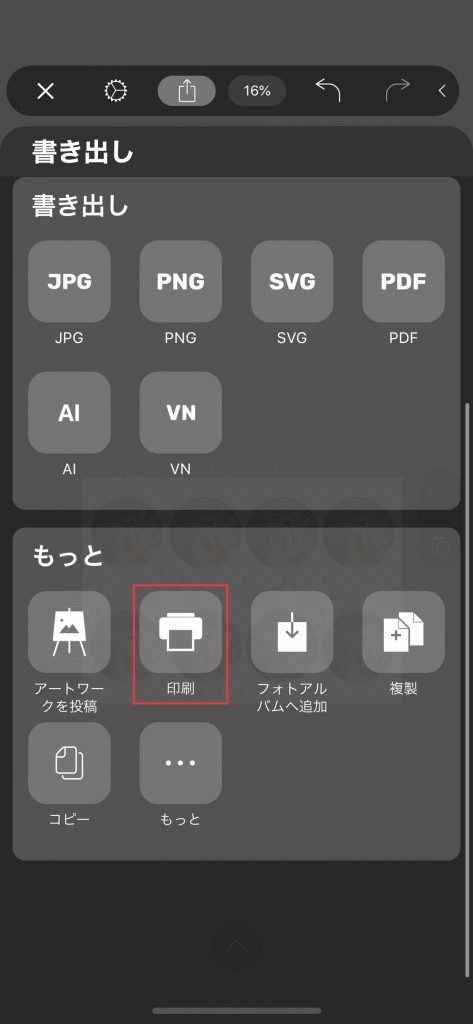
上部メニューの中からシェアマークをタップし、さらに『もっと』の中から『印刷』をタップします。
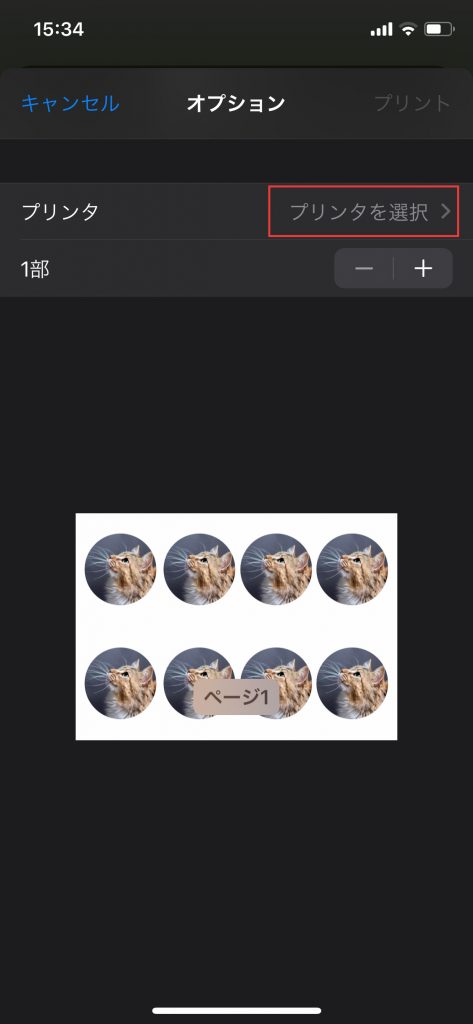
あとは『Air Print』が可能なプリンタに接続して印刷するだけです。
※印刷後は短冊上に切り離したあとに専用のカッターで切り抜き、缶バッジを製作することができます。
以上、簡単な制作の手順でした。
以前はパソコンを使わなければできなかったようなことも、スマートフォンで簡単にできる時代になりました。
それも無料のアプリでできるのですから、缶バッジ製作のハードルも随分と下がったように思えます。
ここでは説明していませんが、テキストも自由に入れることができるので、ぜひ色々と試してみてください。