最近では缶バッジを使ったイベントも増えてきましたね。
ハンドメイド系イベントでのワークショップや、子供たちを対象とした体験コーナーなども見かけるようになりました。
実際に自分でもそういったワークショップを開催してみたいと思っている方も多いのではないでしょうか?
さて、仮にその場で写真を撮って缶バッジにするといったイベントを行う場合、「一眼レフで撮影し、パソコンに転送、編集して出力」というのはなかなか手間もかかりますし、たくさんのお客さんを捌こうと思うと大変です。
そこで、iPhoneとアプリを活用することで誰でも簡単に写真の編集やレイアウトを行う方法をご紹介したします。
必要になるものは、
・iPhone
・Wifi Directに対応したプリンタ (※持ち運びを考えるならモバイルプリンタ)
・対応する印刷用紙
・Graphic – vector illustration and design – Indeeo, Inc. (有料のiOSアプリ)
※『Graphic』は元々iDrawという名前で配信されていたアプリケーションです。Adobe Illustratorに似た機能をもち、軽快な動作と優れた操作性で、高価なソフトウェアを購入できない人にとっては非常に便利なアプリです。
「iPhoneで撮影した写真をGraphicアプリで読み込み、テンプレートに配置後、Wifi Directでプリンタに転送して印刷」という流れをとる事で、通信環境のない野外イベントなどでも活用できます。
※ここで使用するGraphicというアプリケーションは、缶バッジデザインのレイアウトを行う上で比較的使い易いと判断したためにご紹介させていただくものです。その開発、運営ともに弊社とは一切関係がありません。
アプリを使用したことによって発生した不都合への対応は一切致しませんので、全て自己責任でお願いいたします。
また、2017年12月現在は問題なく使用できていますが、今後ここで紹介させていただいた方法が使えなくなる、もしくは操作方法やUIに変更がある可能性もあります。あらかじめご了承ください。
それでは具体的にその手順について説明していきます。
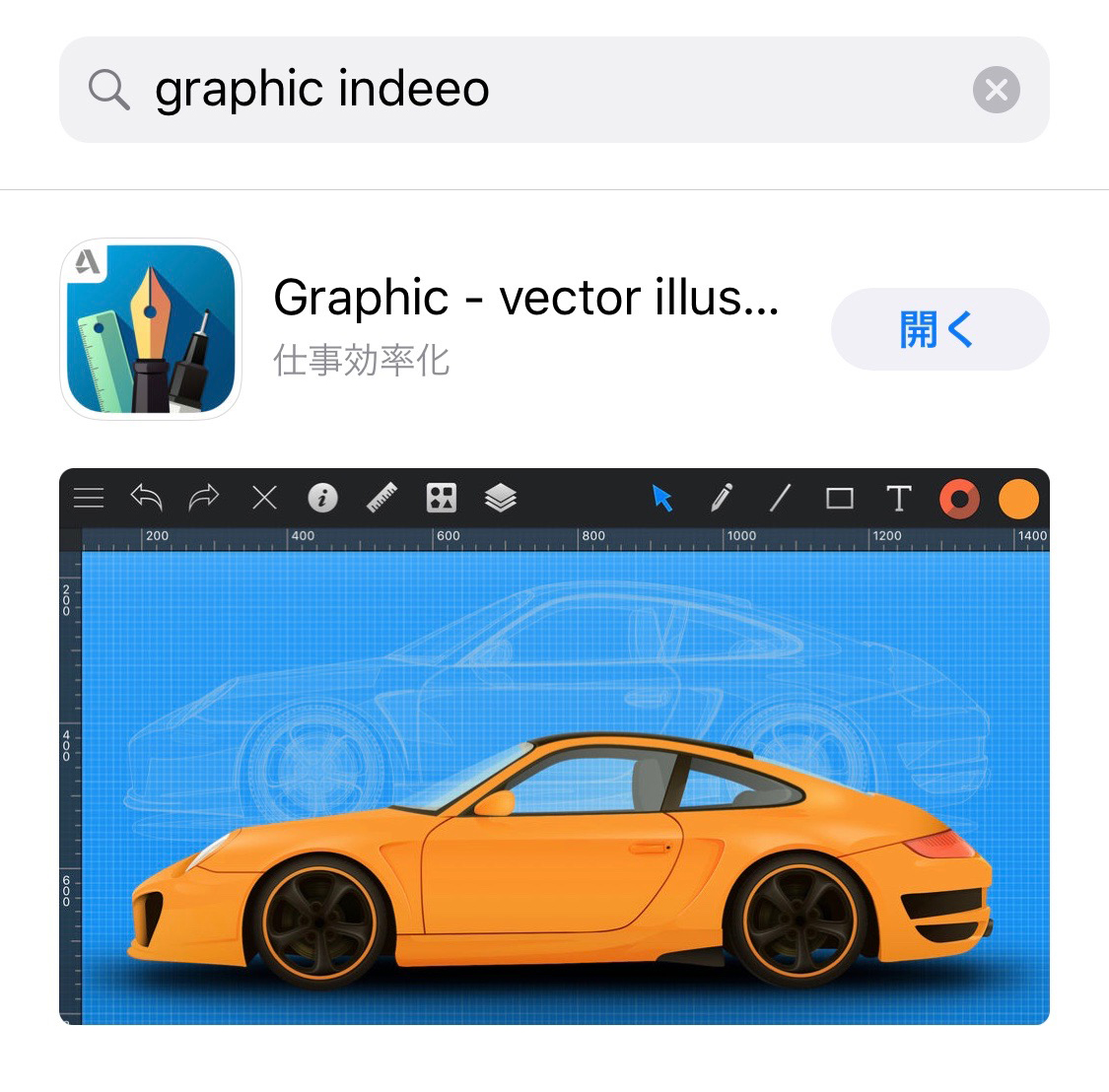
まずはAppストアからアプリケーションを購入し、ダウンロードします。
同じ名前・アイコンの類似品がいくつか出回っているため、検索時には「Graphic Indeeo」などと打ち込んでいただくと目的のアプリを探しやすいでしょう
iPhone(ブラウザはここではSafariを使用)でこのページを開き、下の一覧から製作する缶バッジのサイズをタップして対象のテンプレートを開きます。
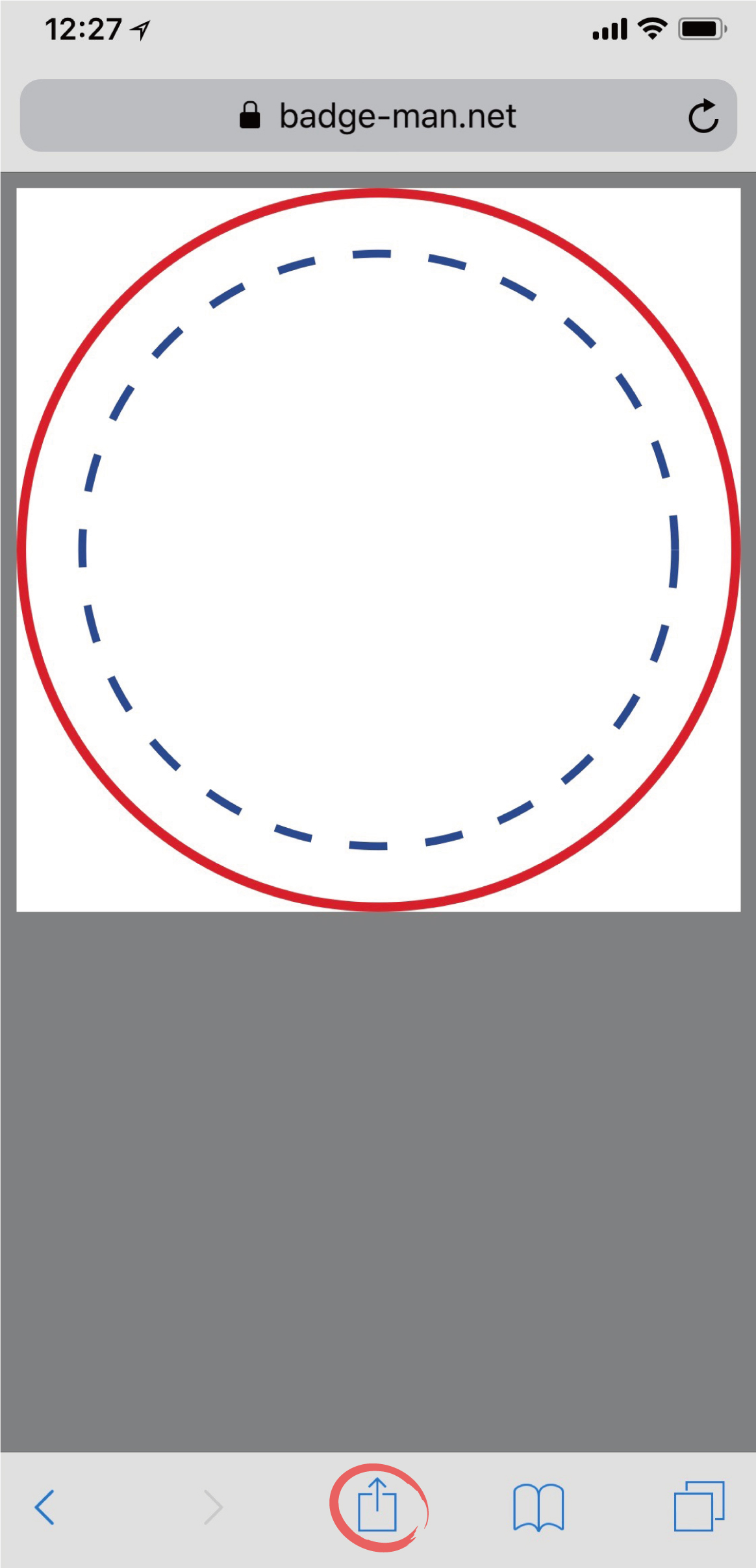
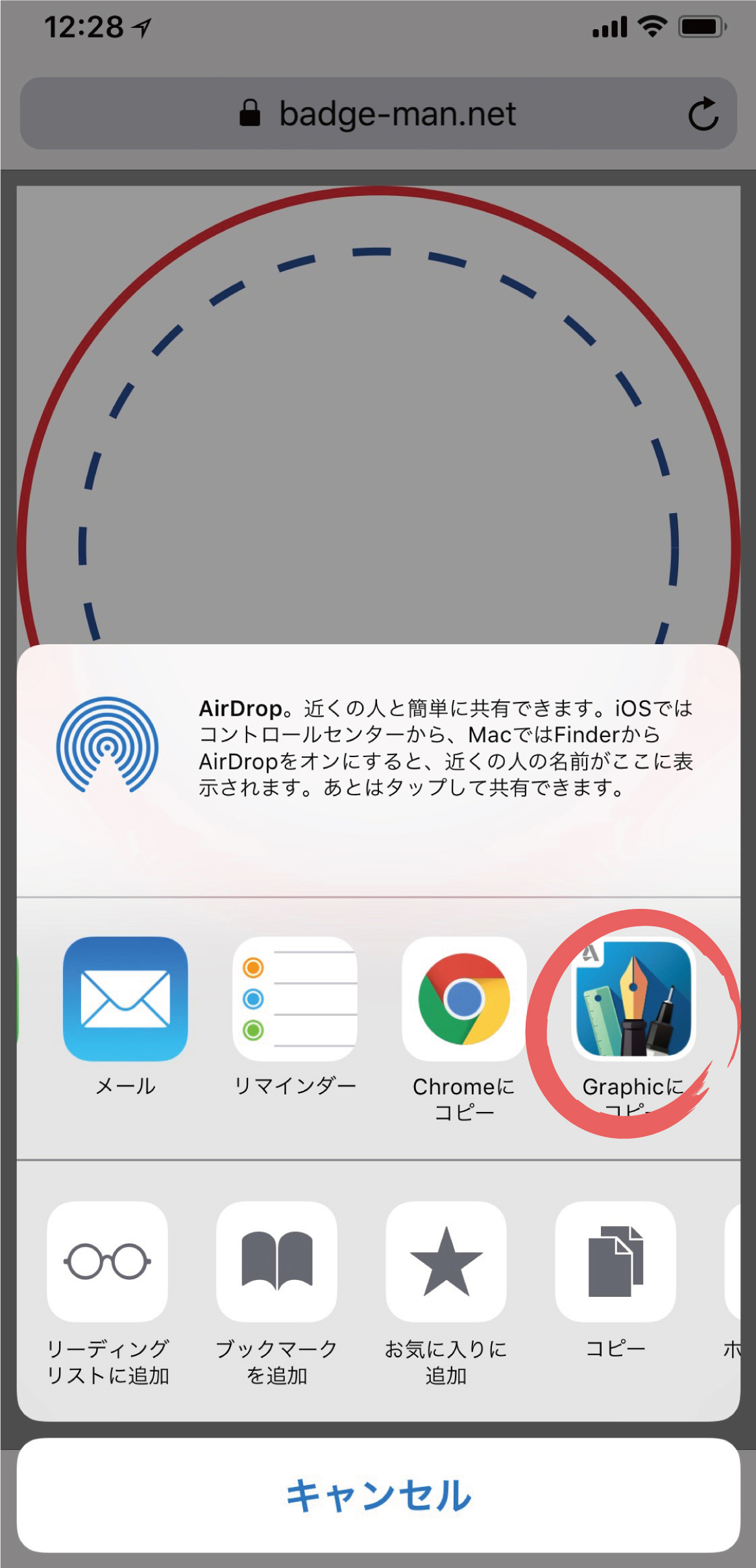
テンプレートを開いたら、下部のシェアアイコンをタップし、さらに[Graphicにコピー]をタップします。
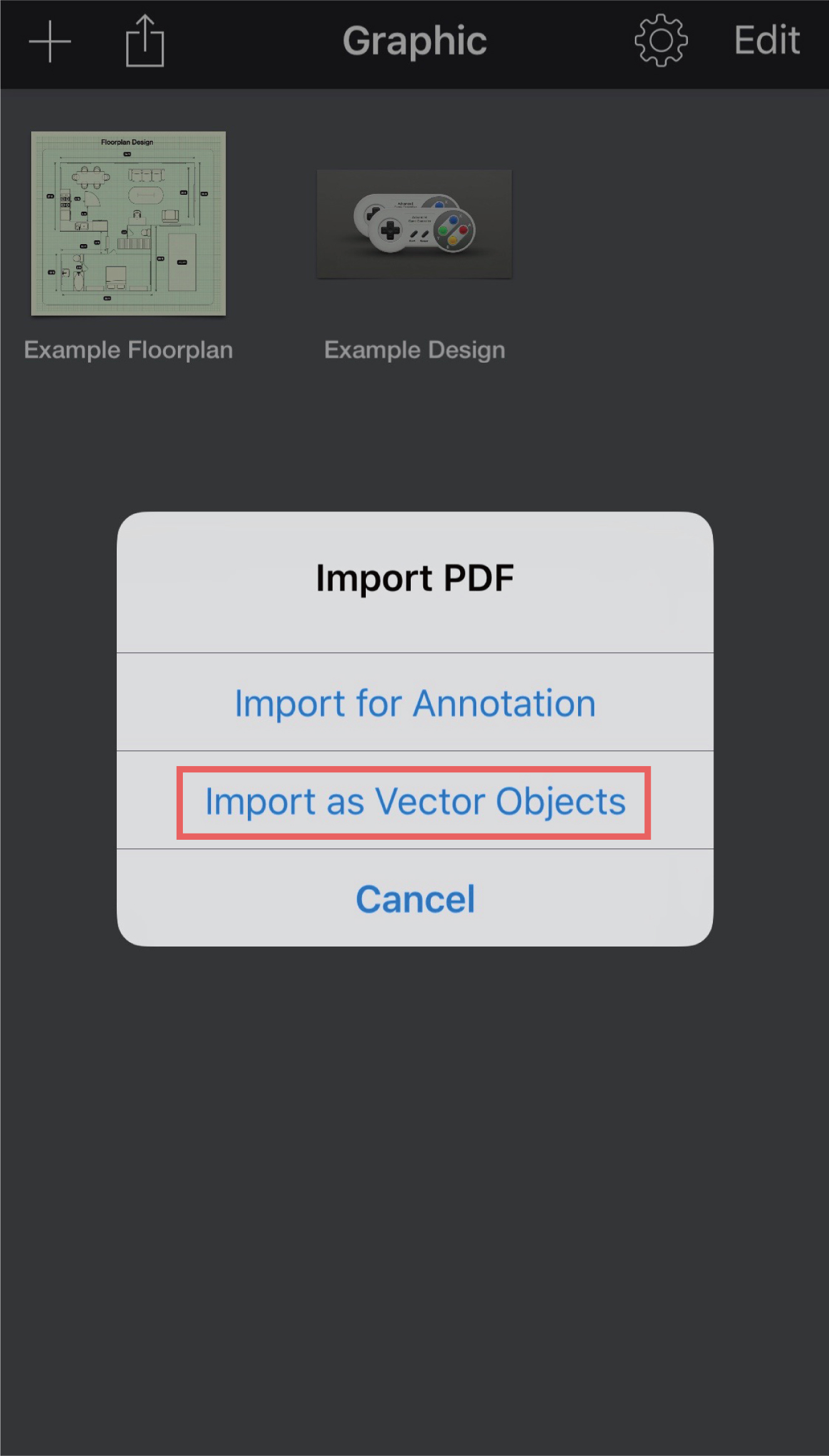
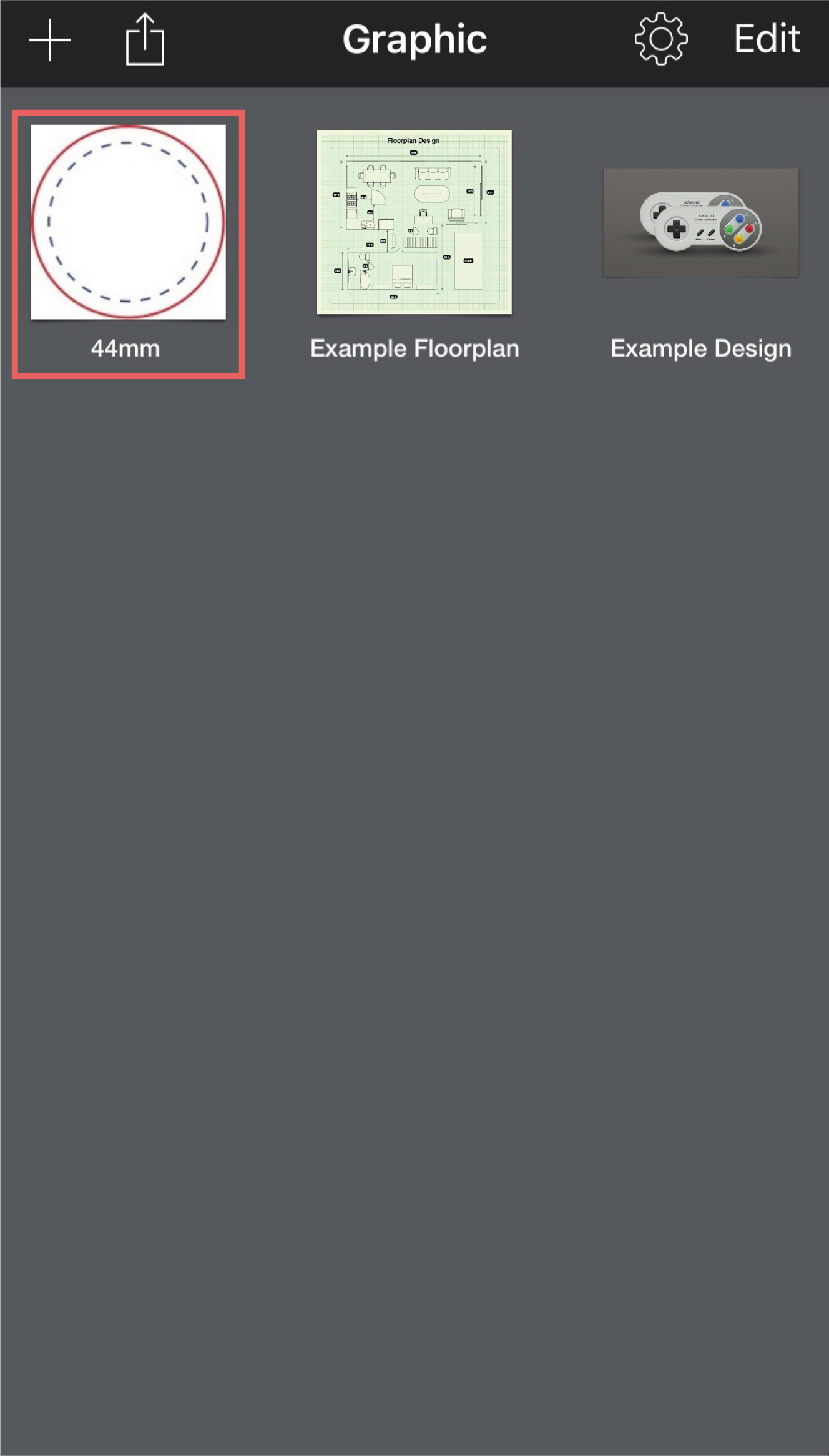
Graphicアプリが起動し、選択肢が表示されるので、ここで[Import as Vector Objects]をタップします。
テンプレートがリストに追加されるので、これをタップして開いてください。
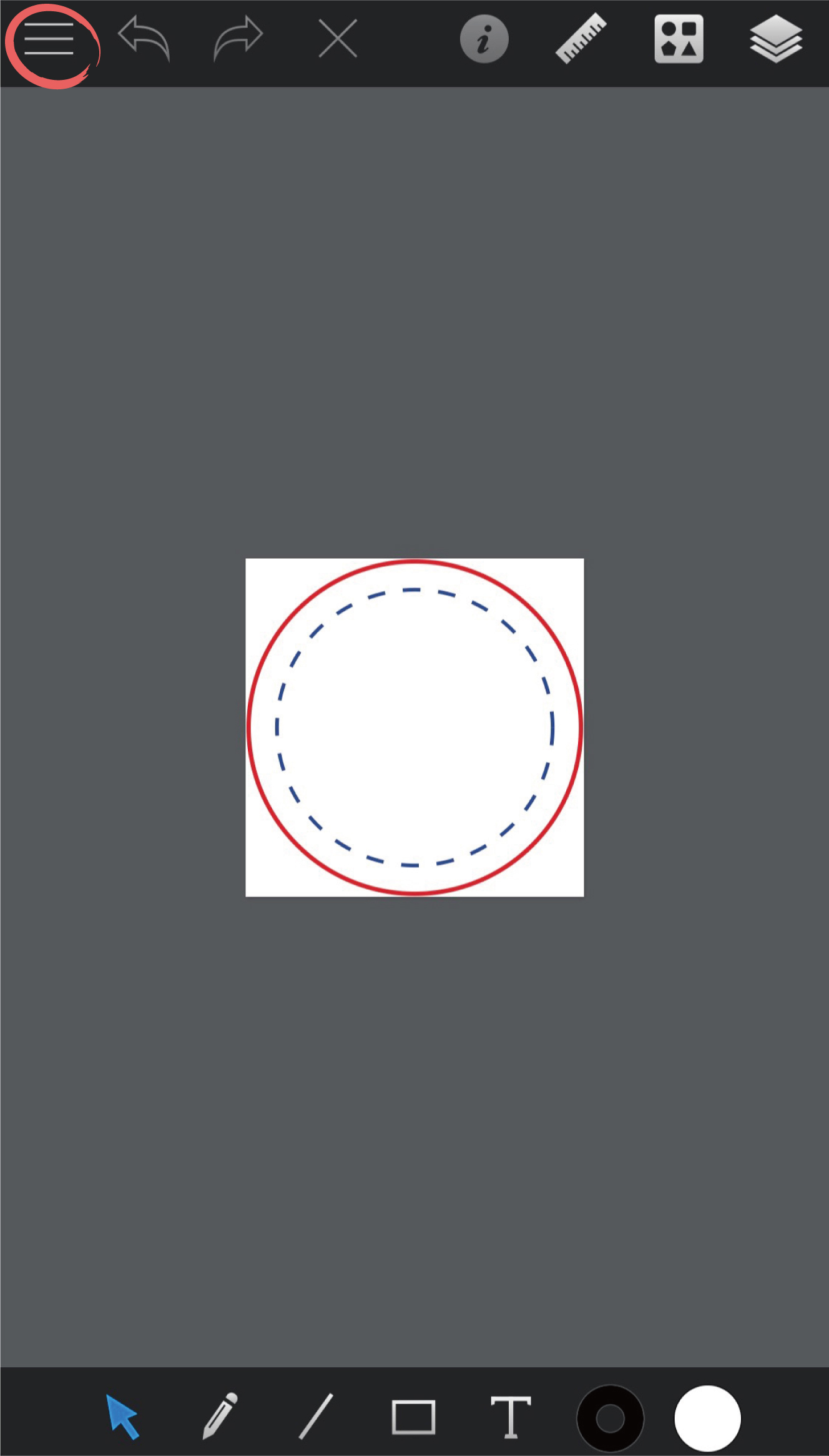
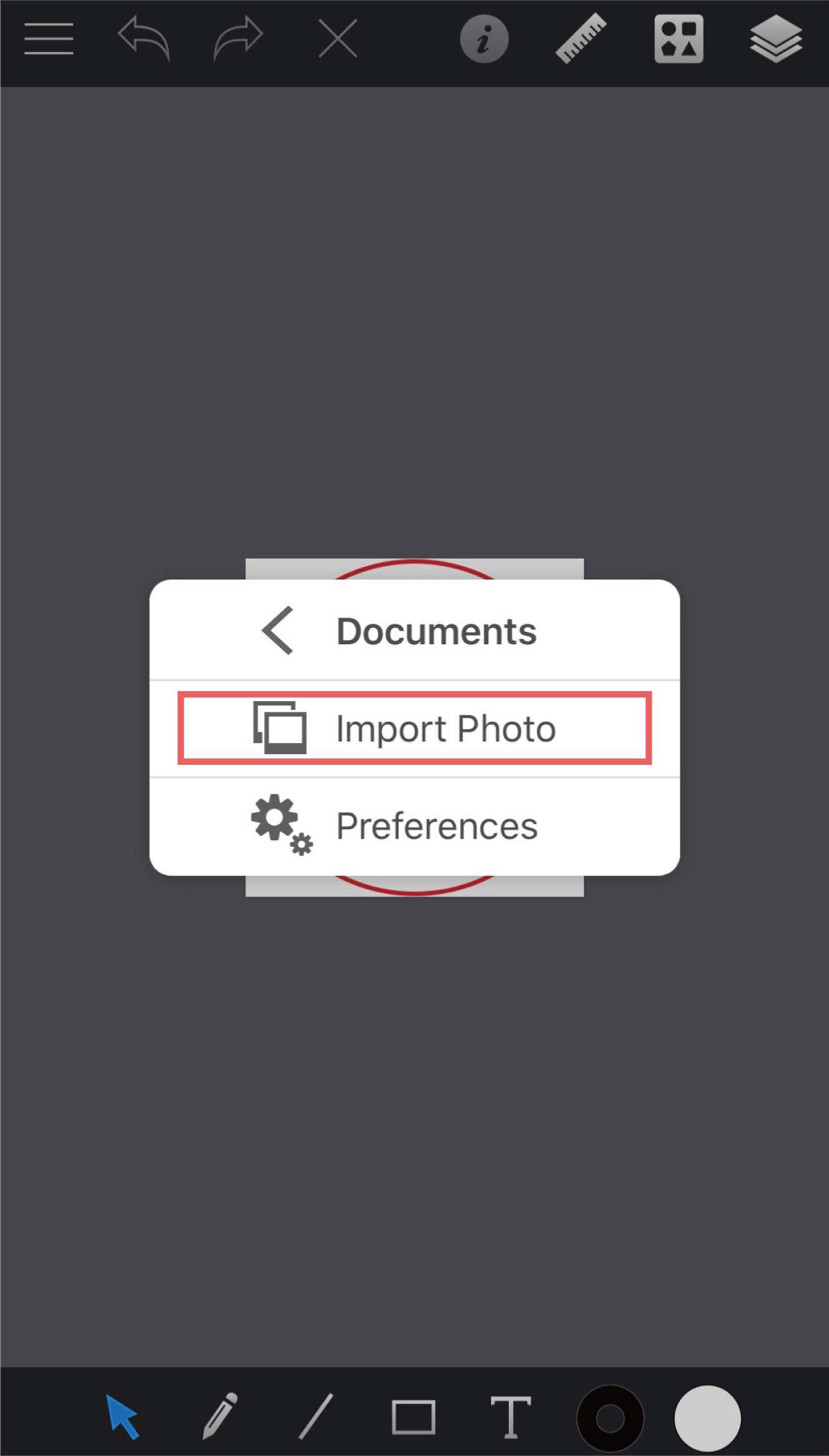
テンプレートを開いたら、左上のハンバーガーアイコンをタップし、[Imphort Photo]を選択します。缶バッジにしたい写真を選択して読み込んでください。
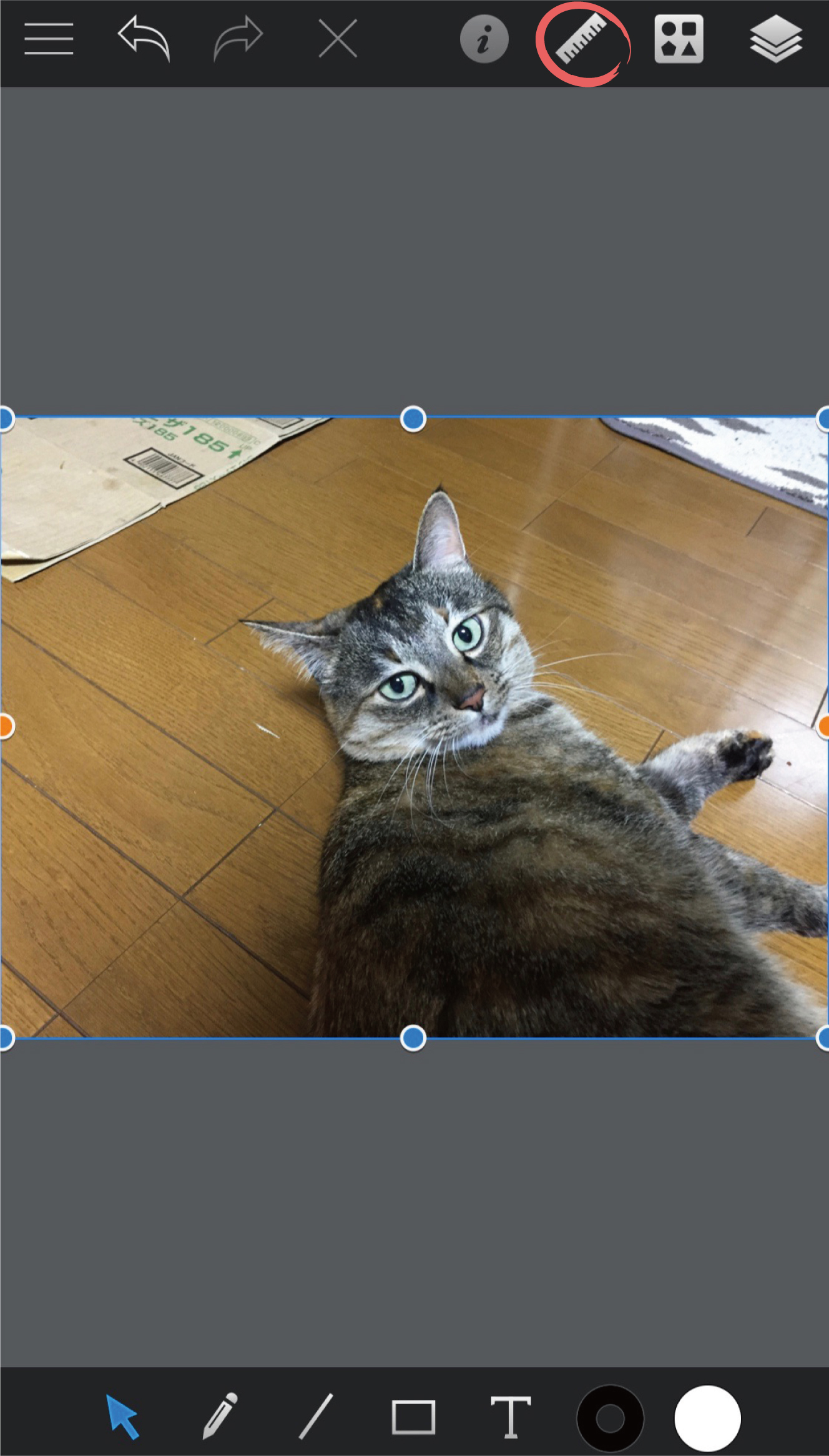
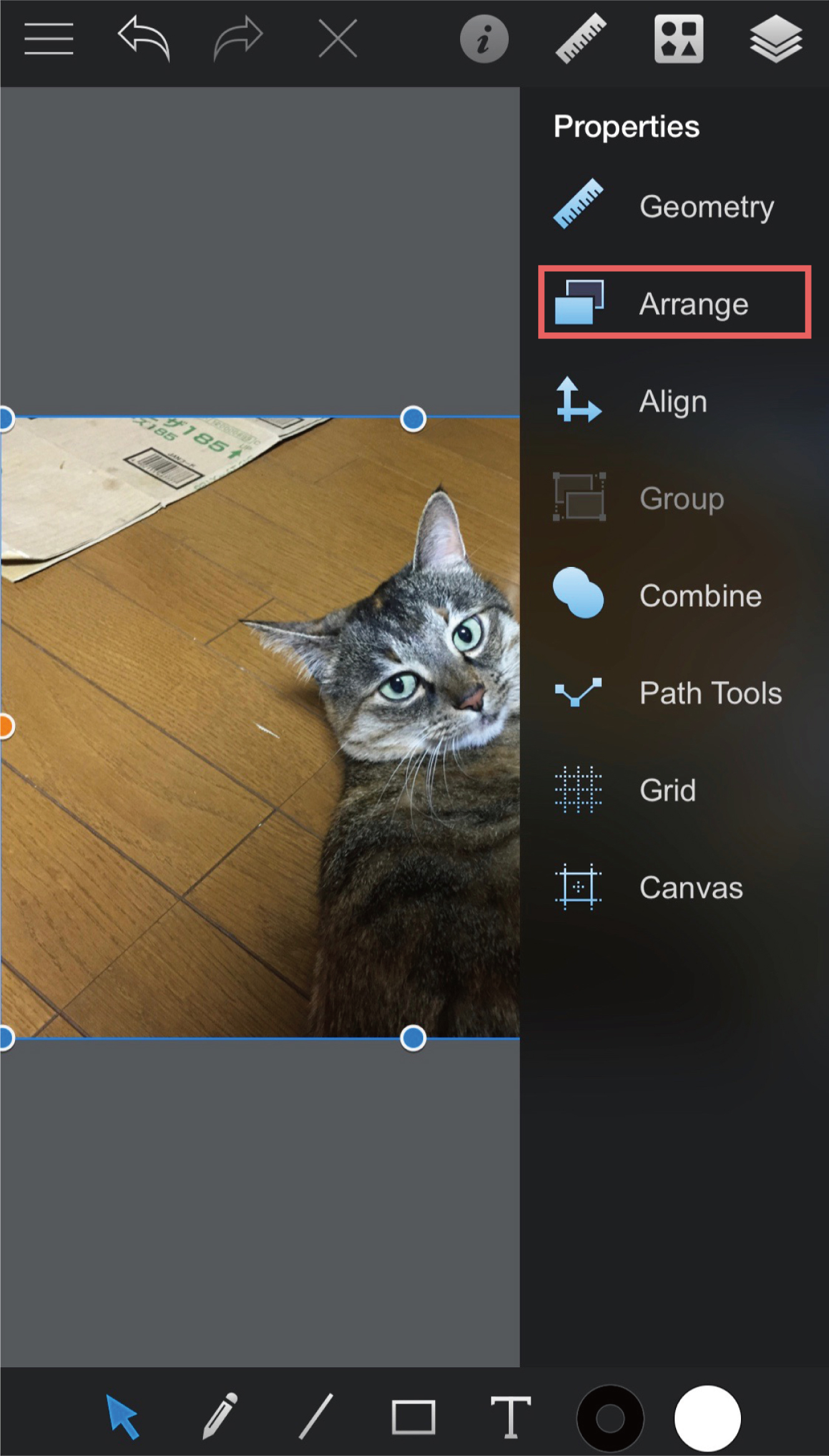
読み込んだ写真はテンプレートよりも上の階層に貼り付けられるため、この順番を入れ替えなければいけません。
写真を選択した状態で、上部の物差しアイコンをタップし、さらにサイドメニューから[Arrange]をタップしてください。
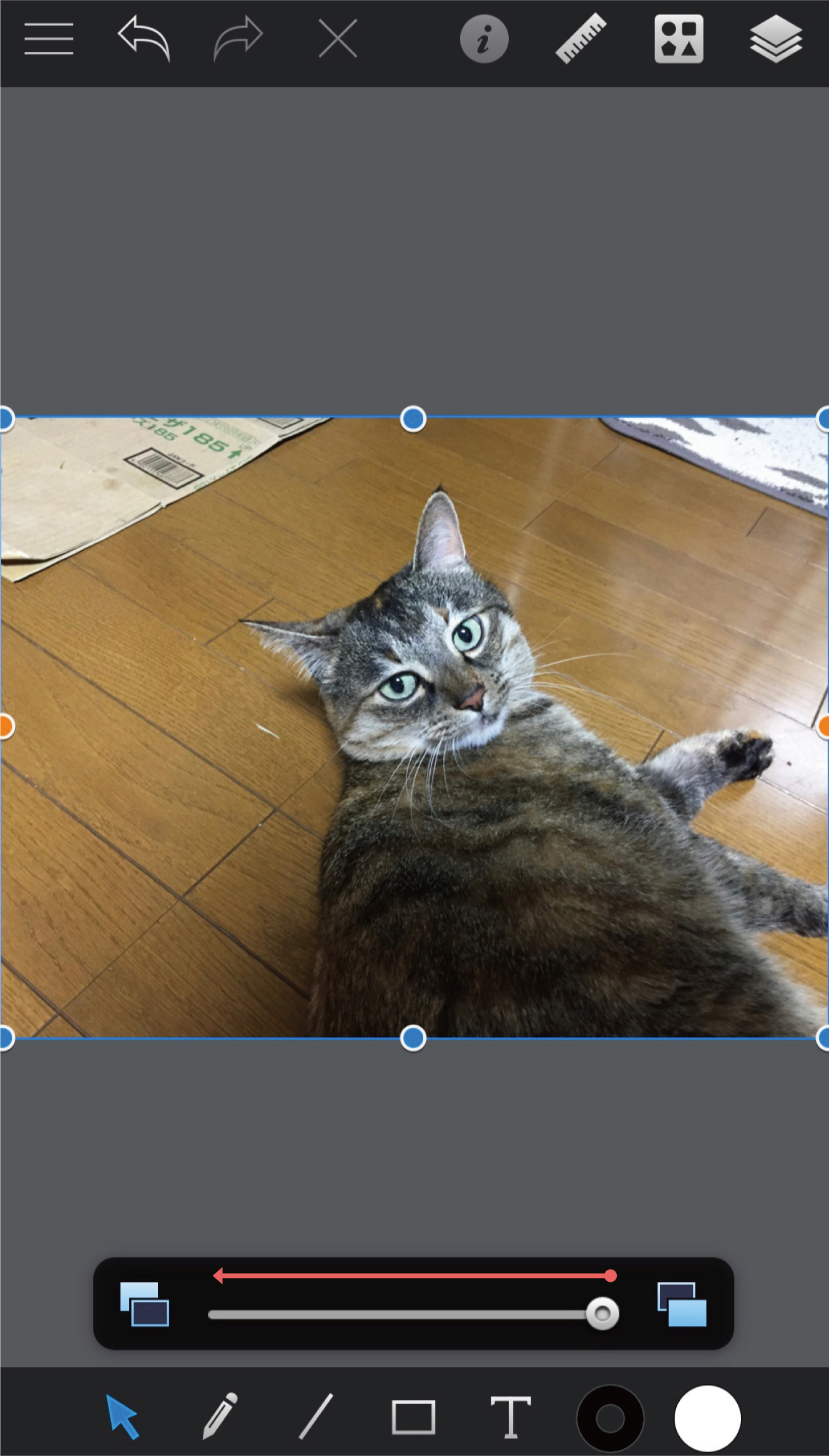
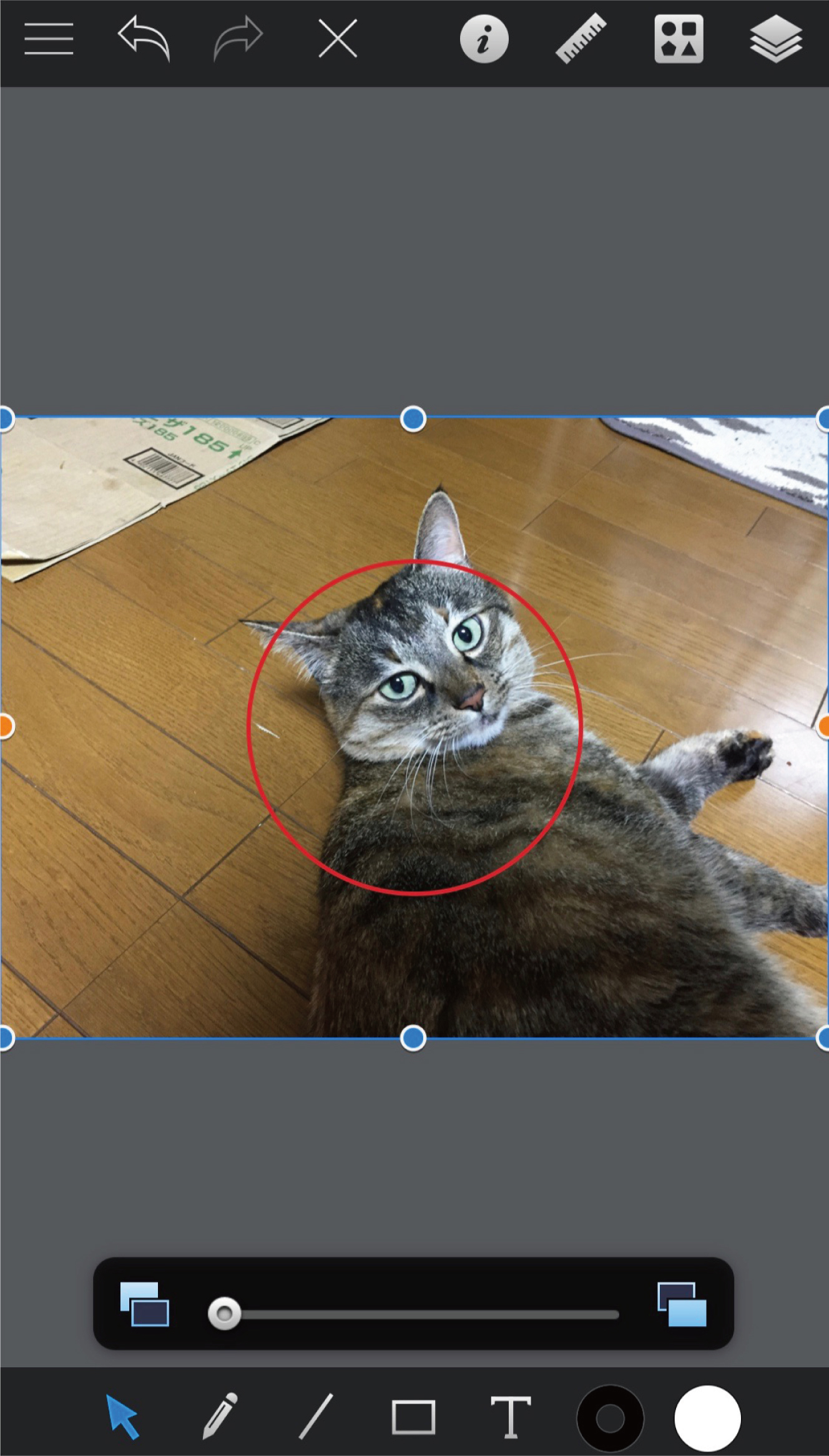
下にスライダーが表示されるので、これを反対側にスライドさせます。
テンプレートの赤い線が写真の上に表示されればOKです。
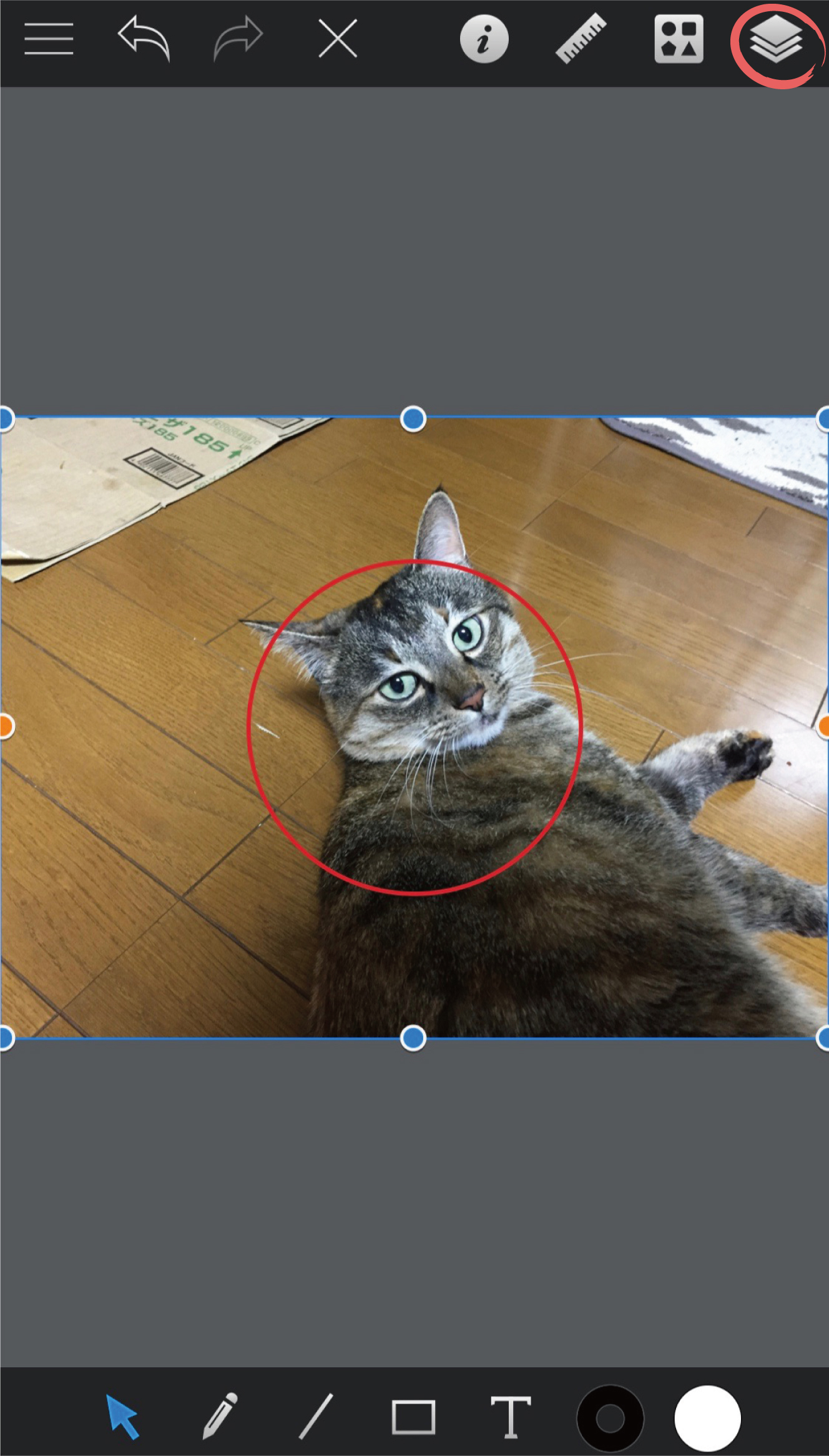
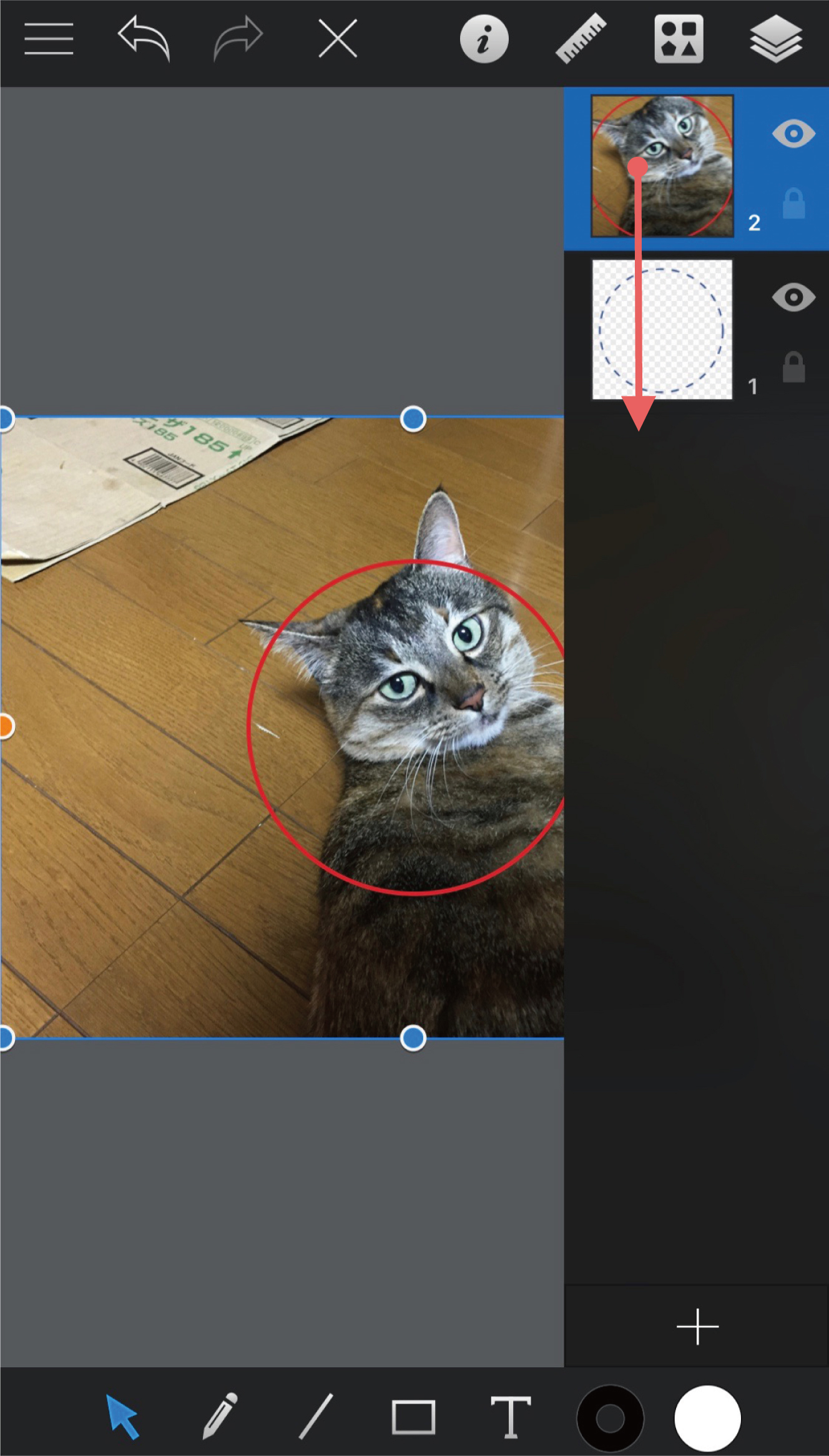
このままではテンプレートの内側の点線が見えないため、左上のレイヤーアイコンをタップし、写真と赤い円の入っているレイヤーを長押ししながら青い点線のレイヤーの下にドラッグして移動させ、青い点線が見える状態にしてください。
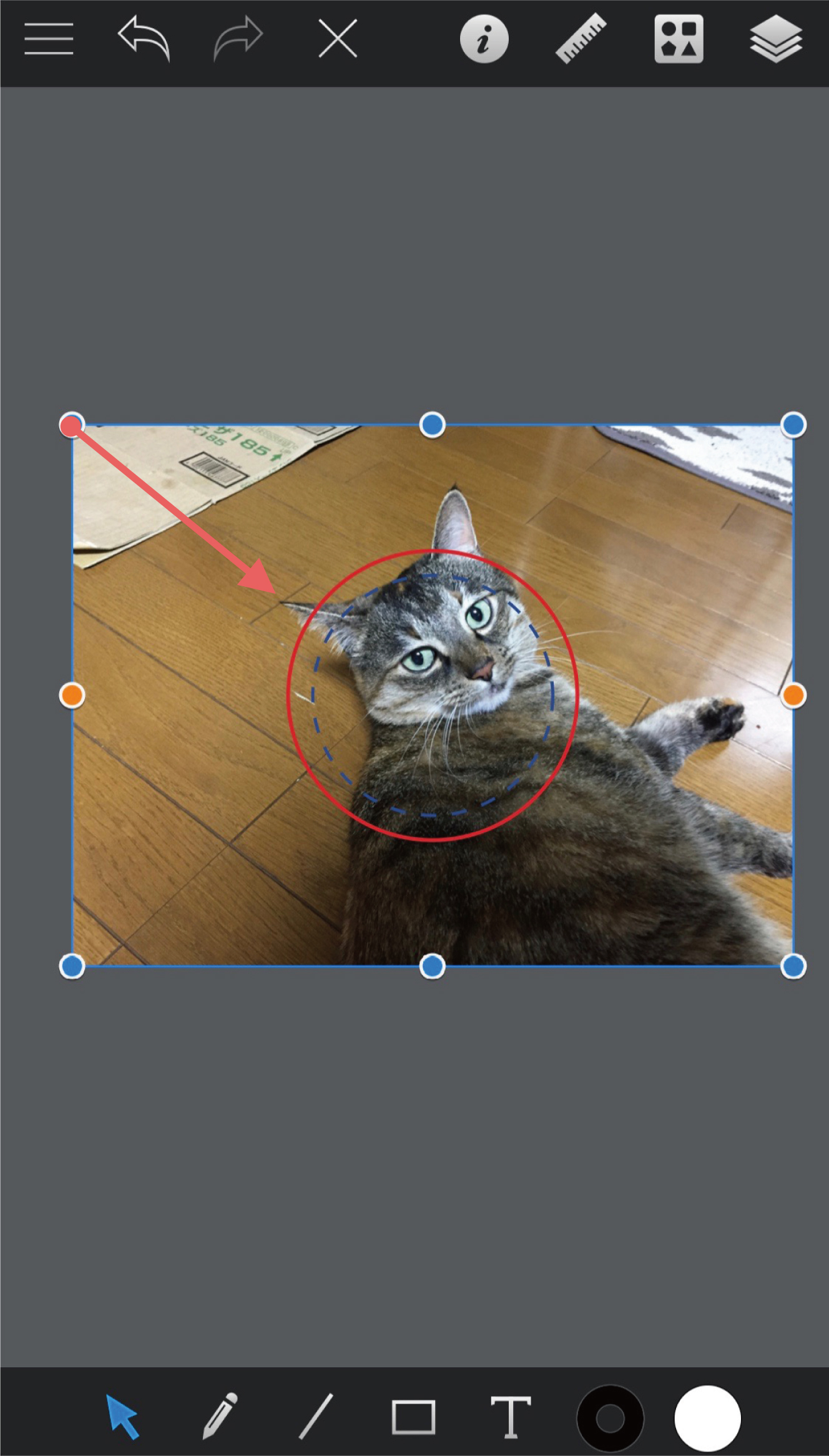
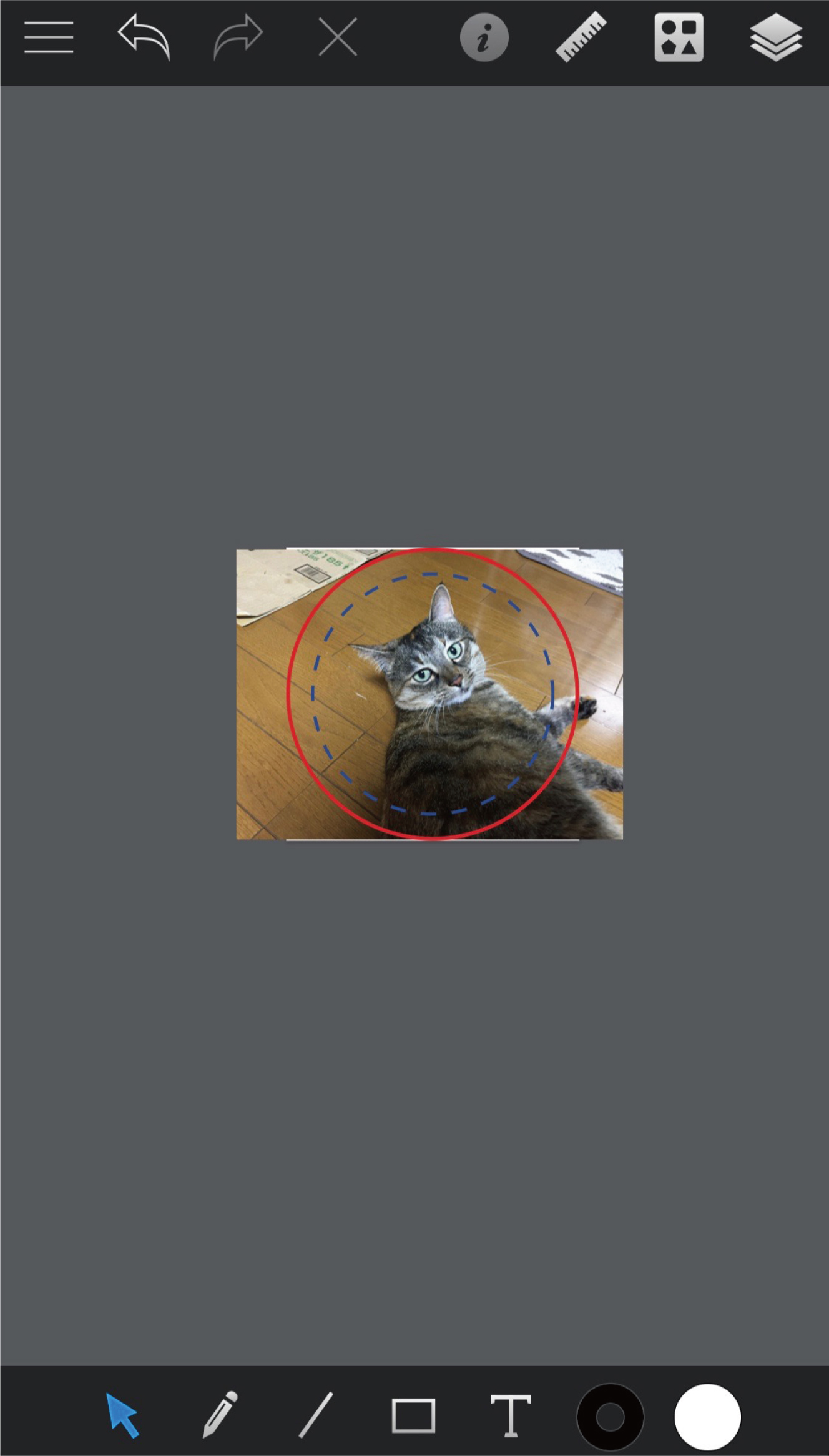
次に、テンプレートに合わせて写真の大きさと位置を調整します。
写真をタップして選択した状態で、四角の丸をドラッグすると大きさを変更することができます。
内側の青い点線は完成サイズ、外側の赤い実線は切り抜きサイズ(フィルムと同じサイズ)です。
缶バッジとして見せたい部分は青い点線の内部に収まるように配置してください。赤い実線までの間は塗りたしになります。
塗りたしが少ないと缶バッジにした際に側面にインクの乗っていない部分が見えてしまいますので、なるべく赤い線まで画像が残るような配置にしてください。
参考:デザインレイアウト
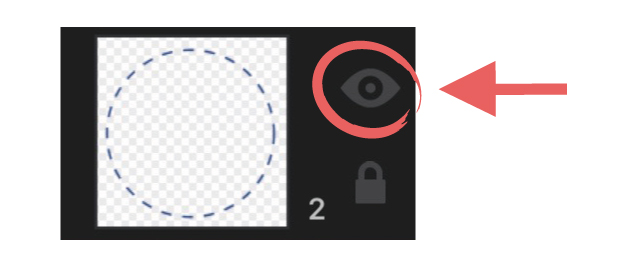
画像のサイズと位置が調整できたら、青い線はもう必要ないためレイヤーの目のマークをタップして消しておきましょう。
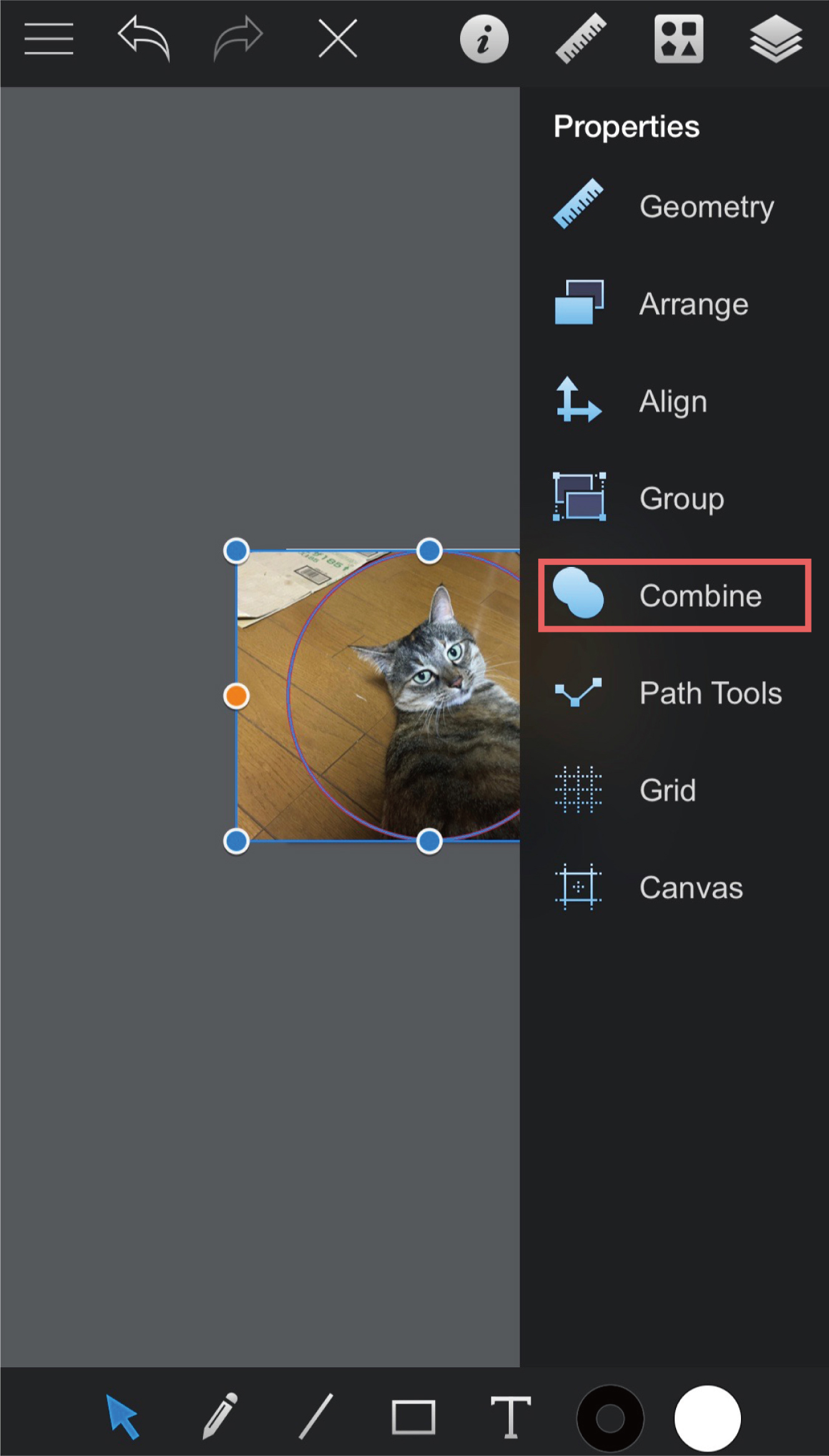
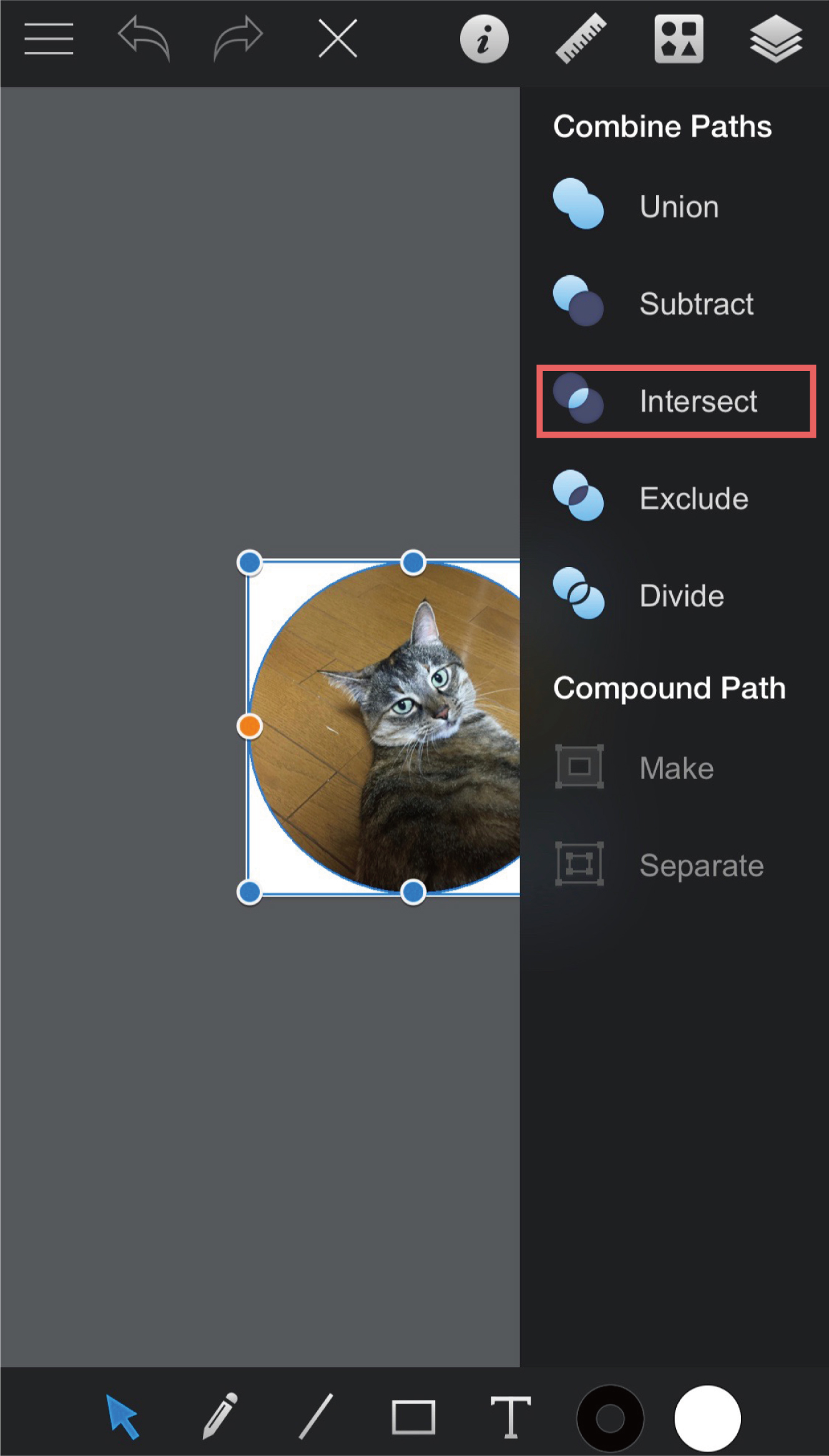
配置が決まったら、画像と円の両方を選択した状態で物差しアイコンから[Combine]を選び、さらに[Intersect]をタップします。
これで、円に合わせて外側の余分な塗りが切り取られました。
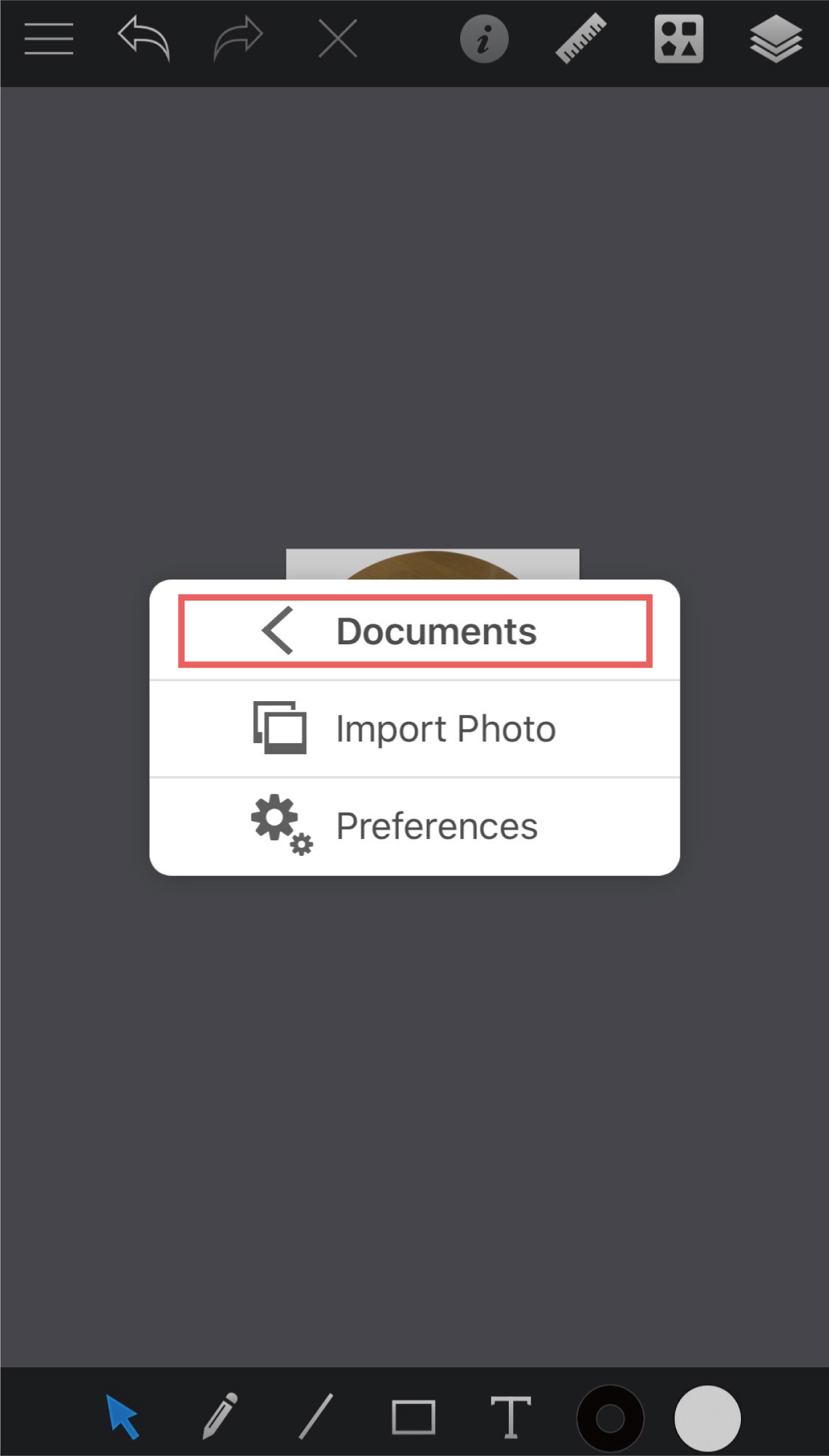
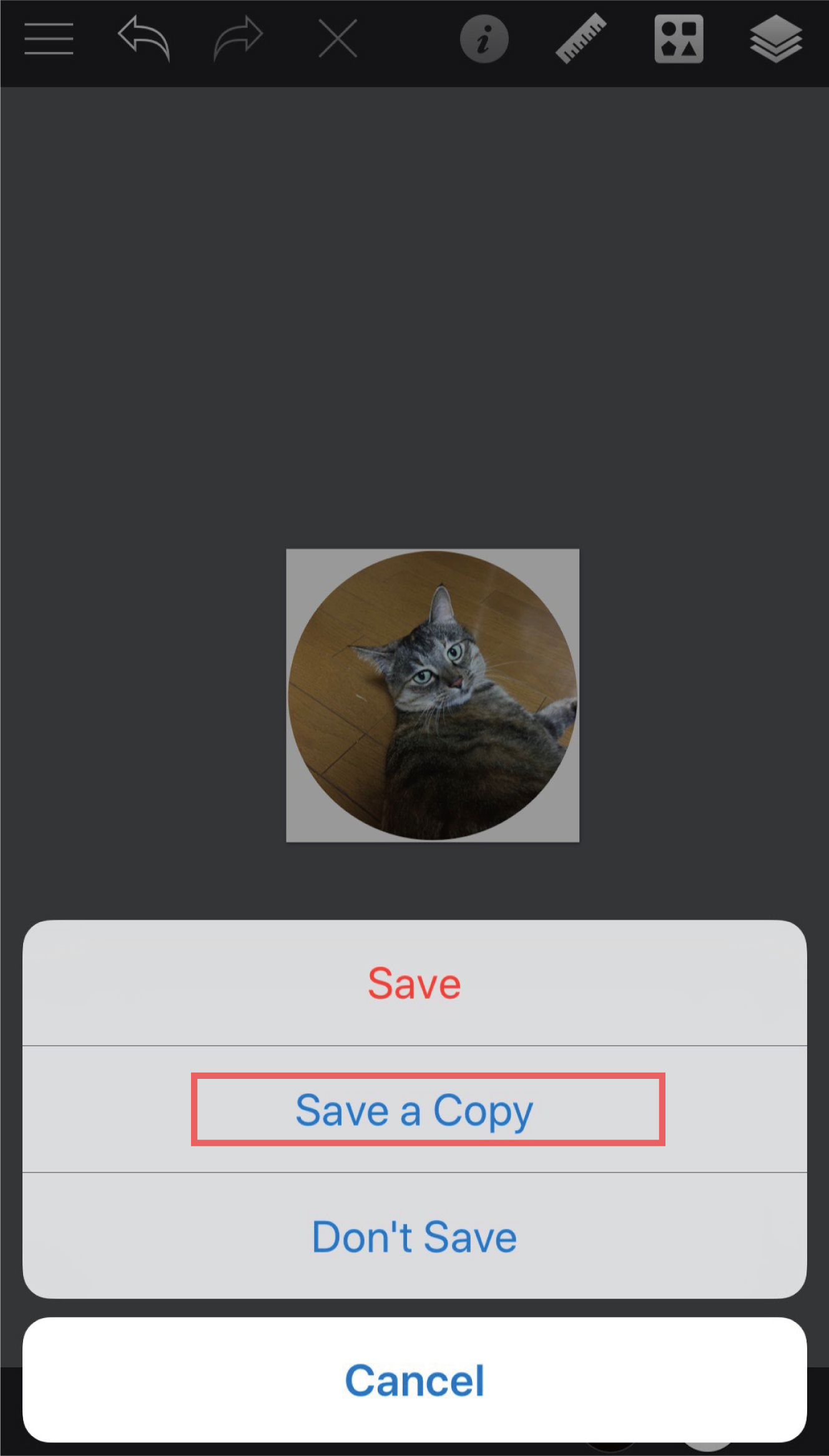
さて、データの準備ができたので次は印刷です。
左上のハンバーガーアイコンから[ < Documents]を選択してください。
保存するか否かの選択が表示されるので、[Save]もしくは[Save a Copy]を選びます。
今回はテンプレートファイルを残しておくために[Save a Copy]を選択しました。
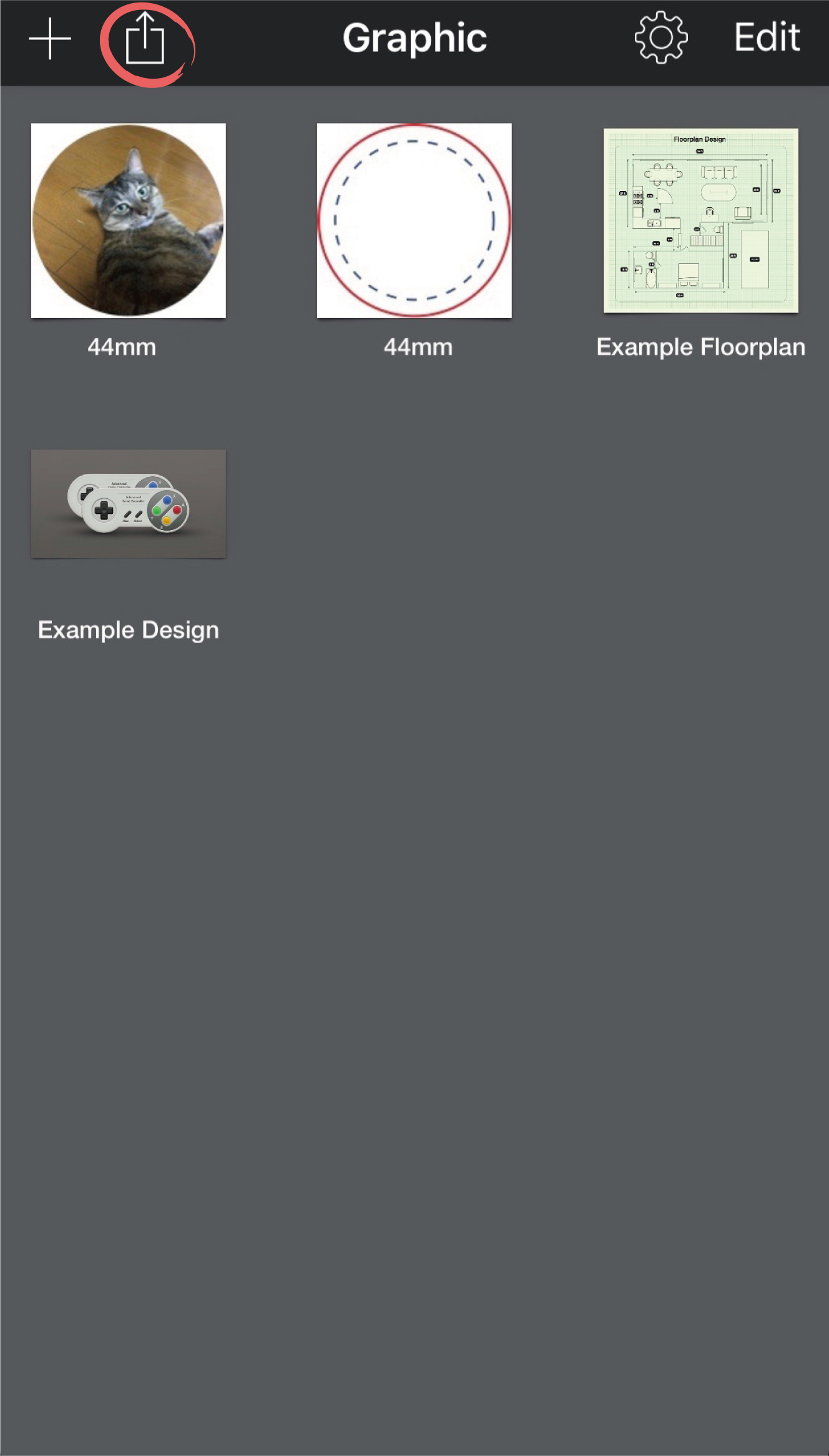
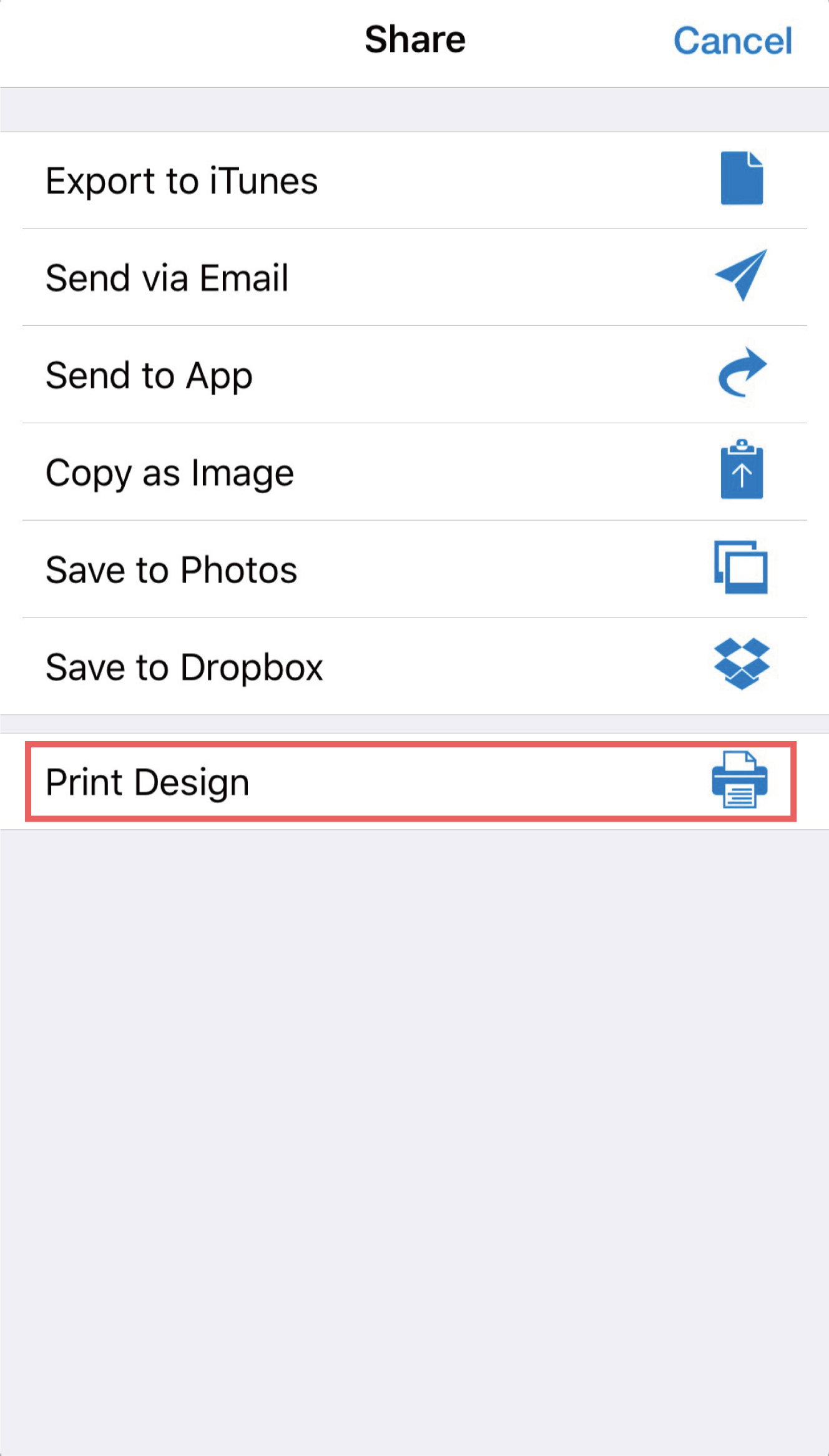
ファイルの一覧表示画面に戻りました。上部のシェアアイコンをタップし、一番下の[Print Design]を選択してください。
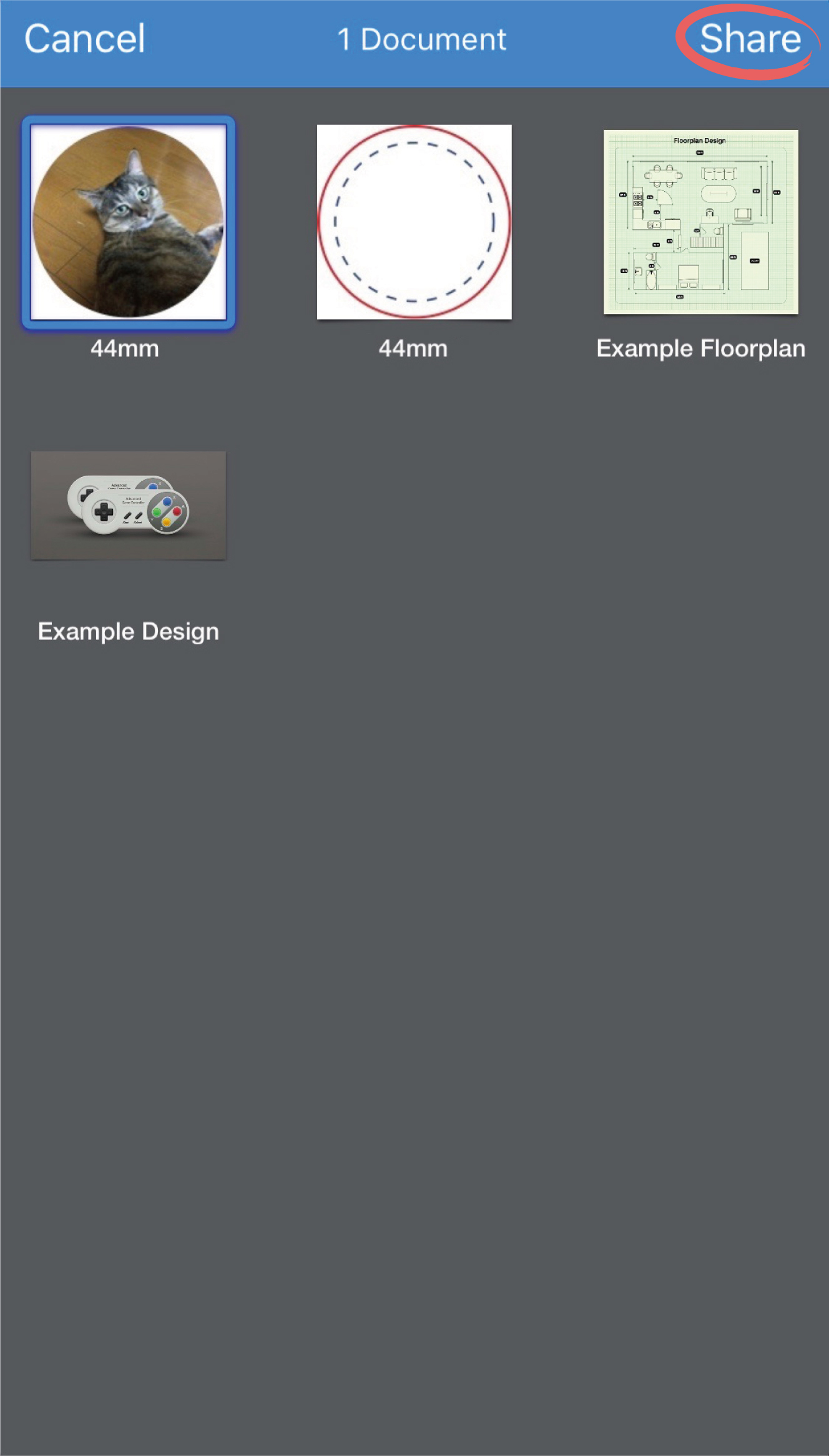
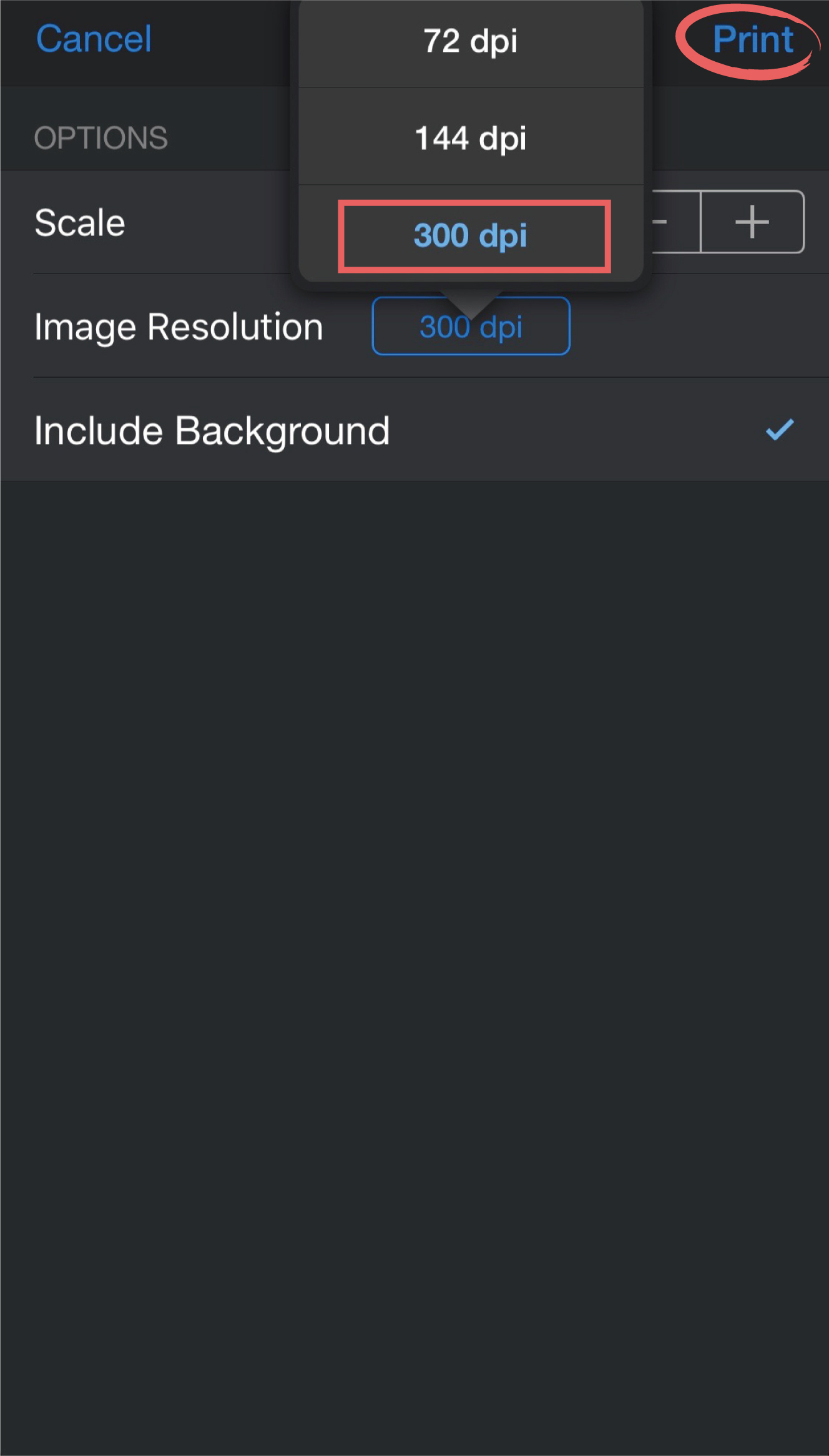
画面上の帯が青くなったら、先ほど作成したファイルをタップして選択状態にし、さらに右上の[Share]をタップします。
そして、[Image Resolution]を300dpiに変更し、右上の[Print]をタップしてください。
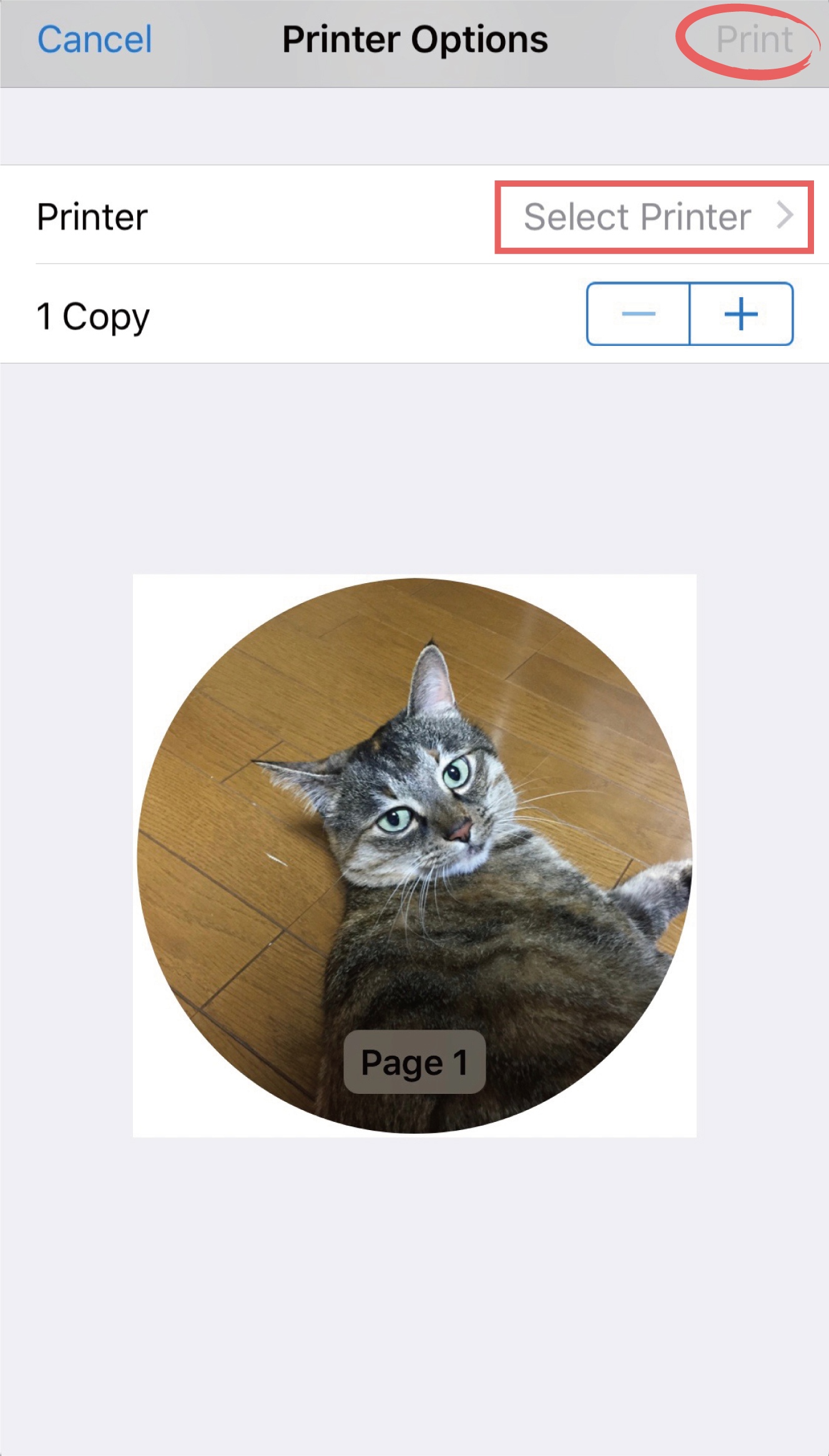
[Select Printer]から使用するプリンター(Wifi Direct機能付きのプリンターの電源が入っている必要があります。)を選択し、右上の[Print]をタップして印刷を開始します。
また、上記では一つだけを印刷するような方法を説明しましたが、A4の用紙などにまとめて印刷するためのレイアウトも行うこともできます。
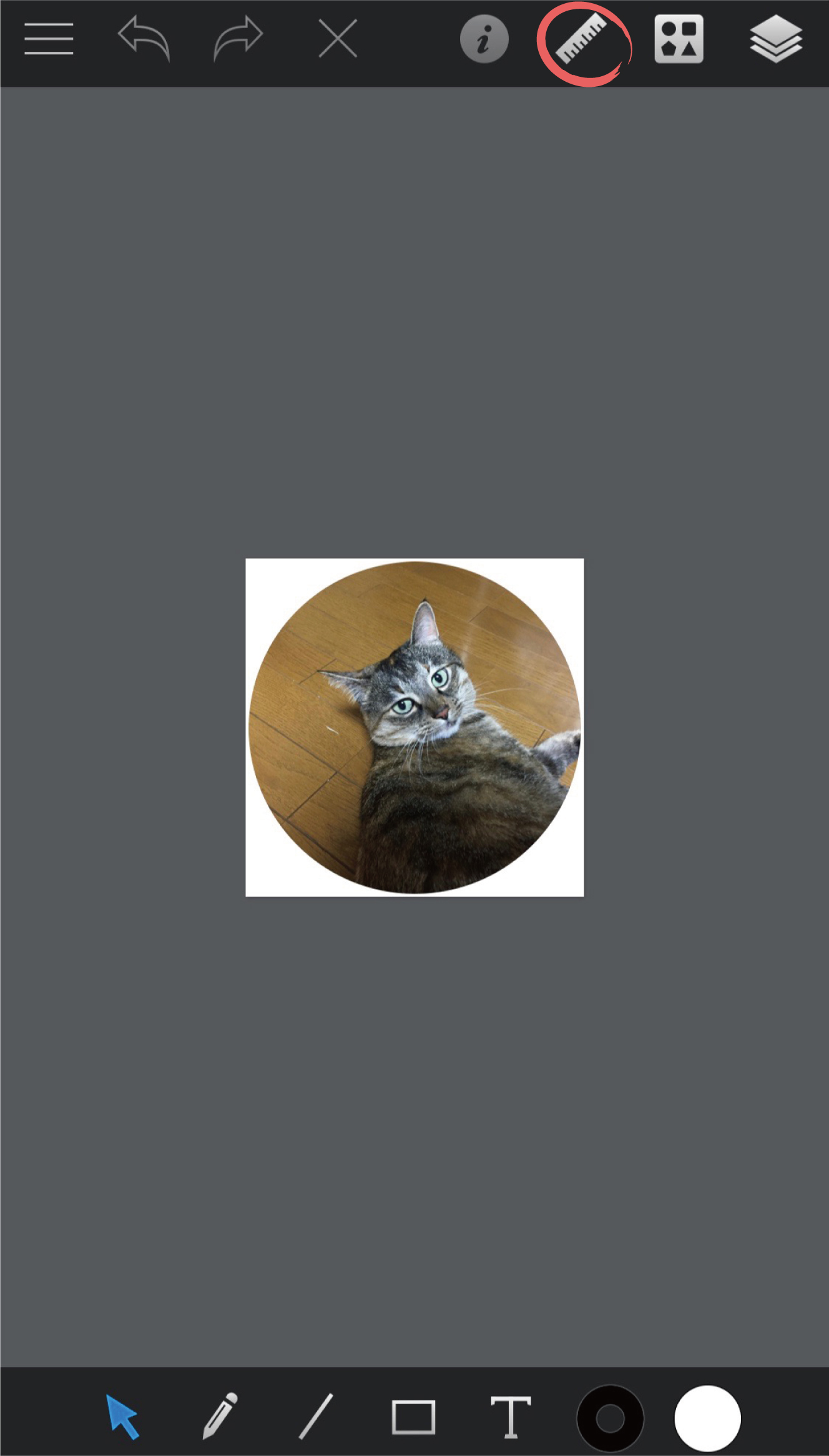
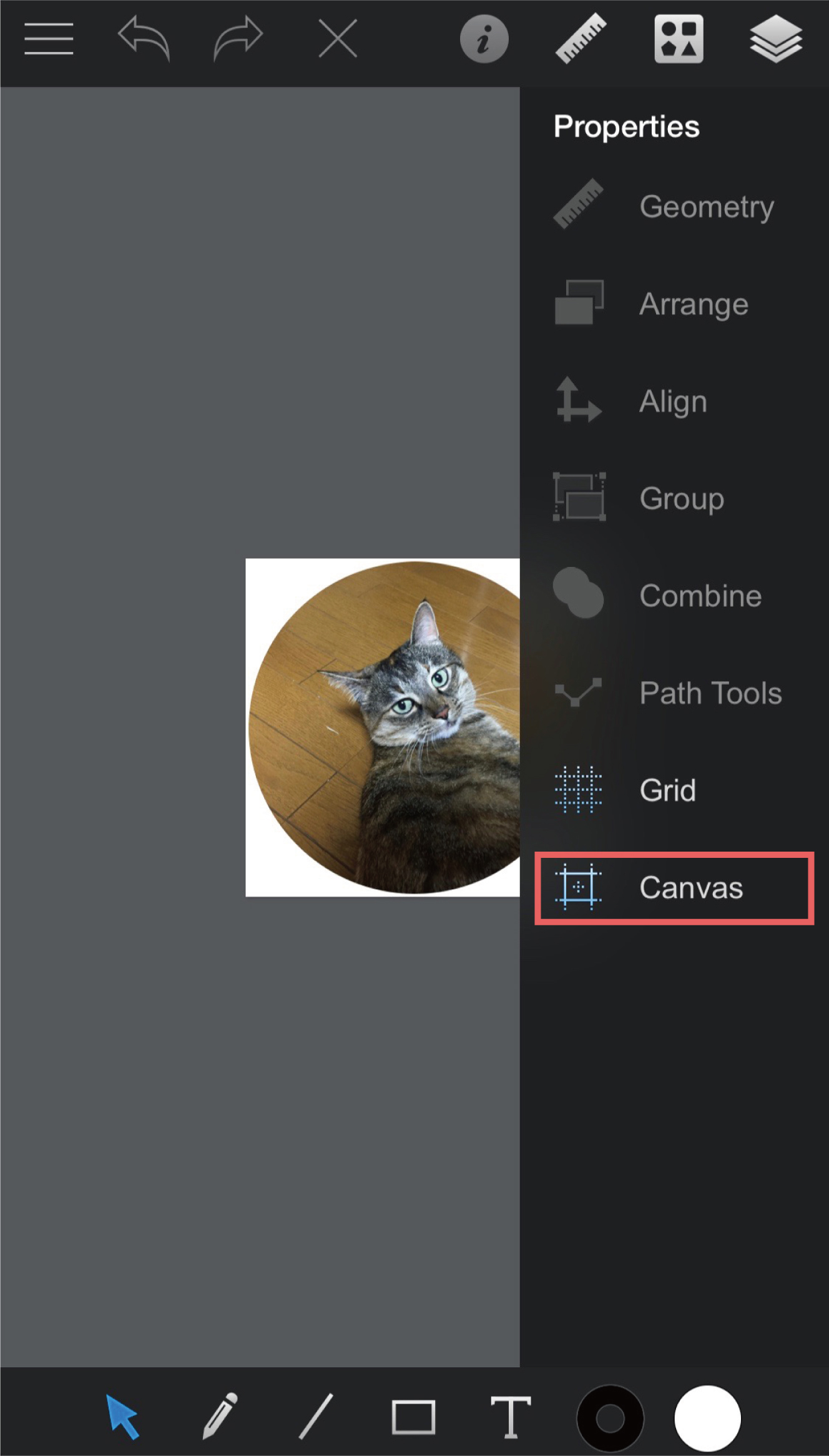
先ほど完成したデータを開き、物差しアイコンから[Canvas]をタップします。
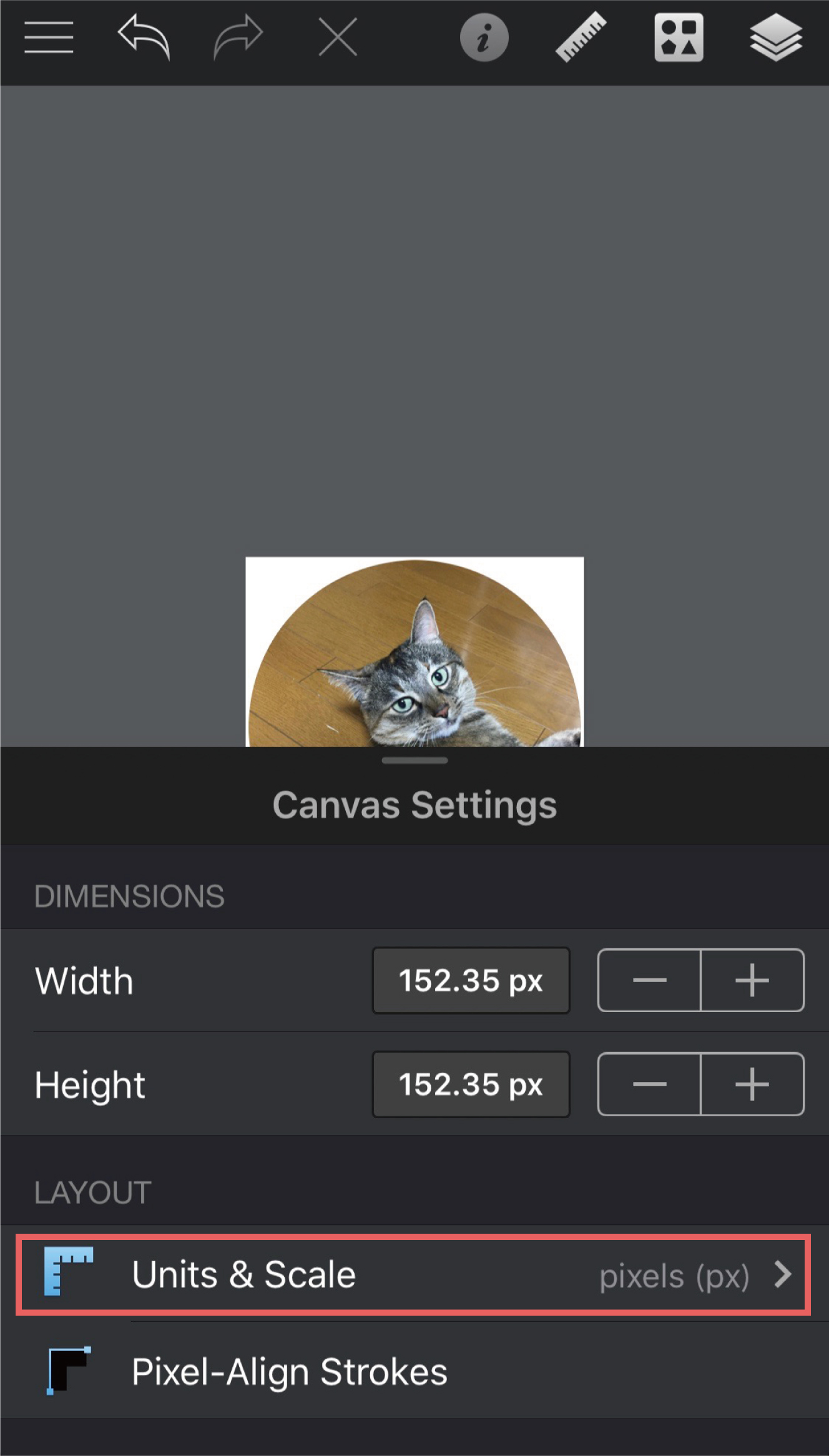
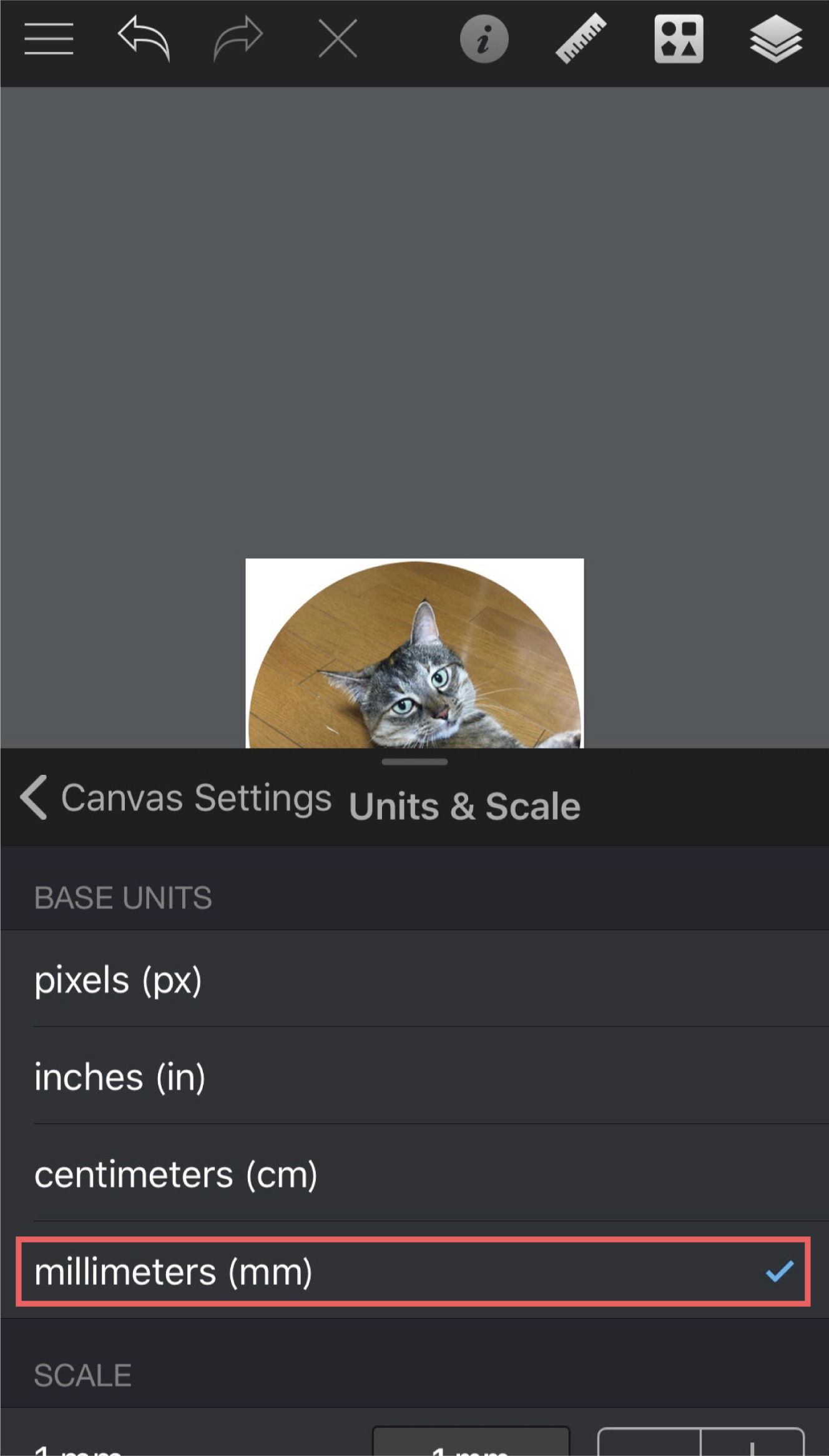
[Units & Scale]をタップし、BASE UNITSを[Millimeters(mm)]に変更します。
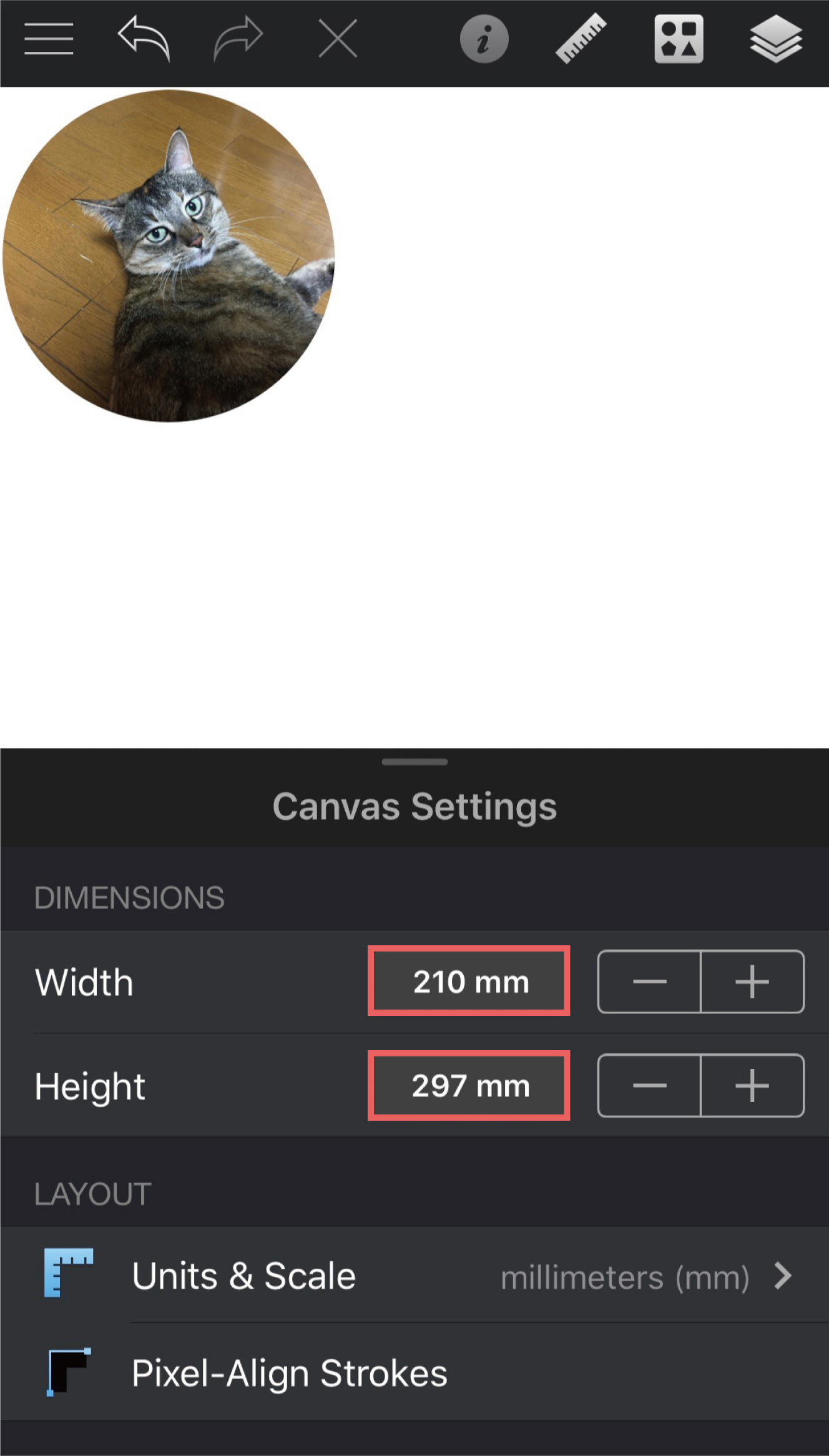
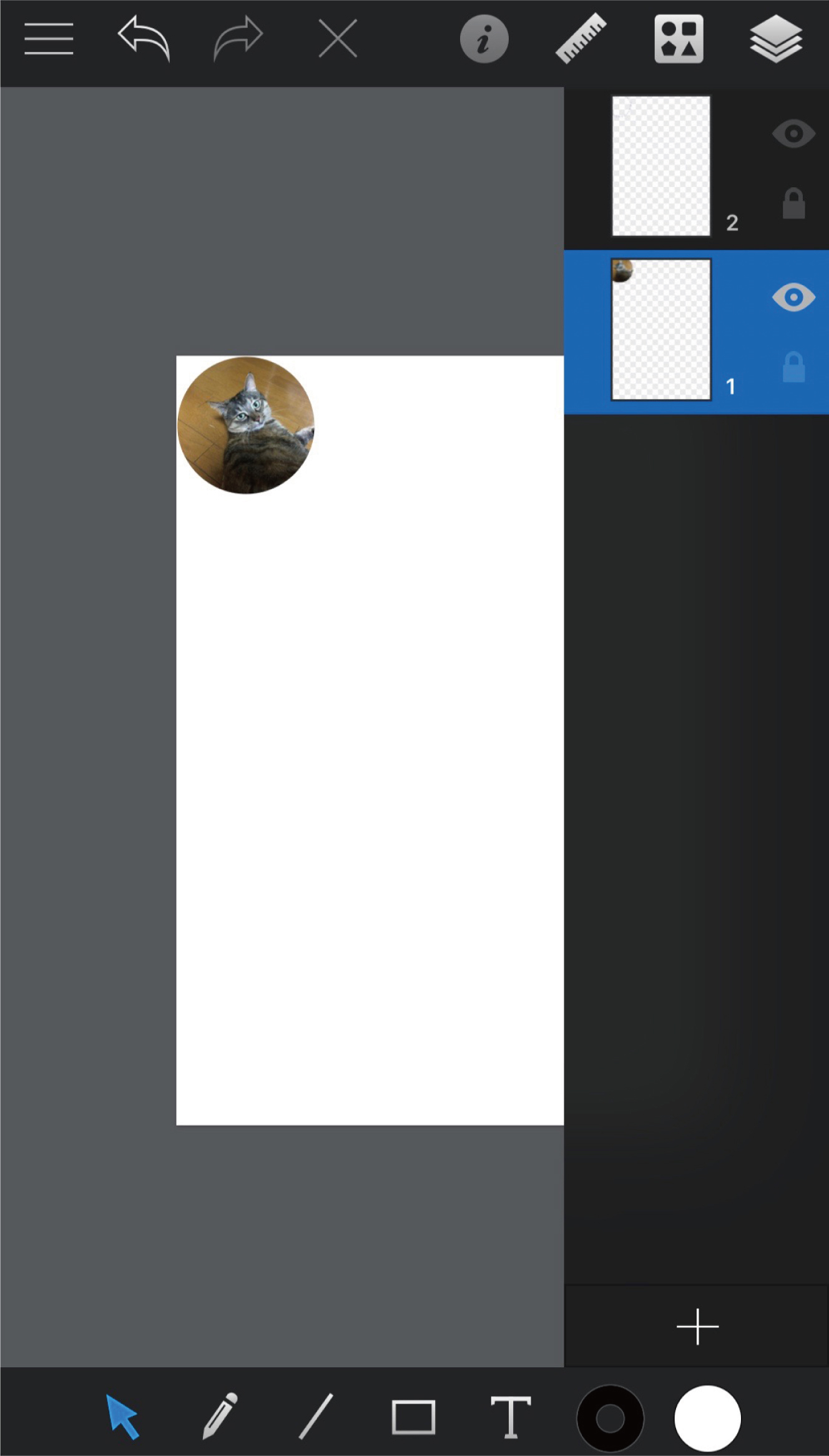
Width(横幅)とHeight(縦幅)を用紙の寸法に合わせて変更します。ここではA4(210mm × 297mm)にしました。
さて、先ほどのデータでは青い点線のレイヤーが選択状態になっていたと思います。このままでは画像が動かせないので、右上のレイヤーアイコンをタップし、さらに上から2番目のレイヤーをタップして青く選択された状態にしてください。
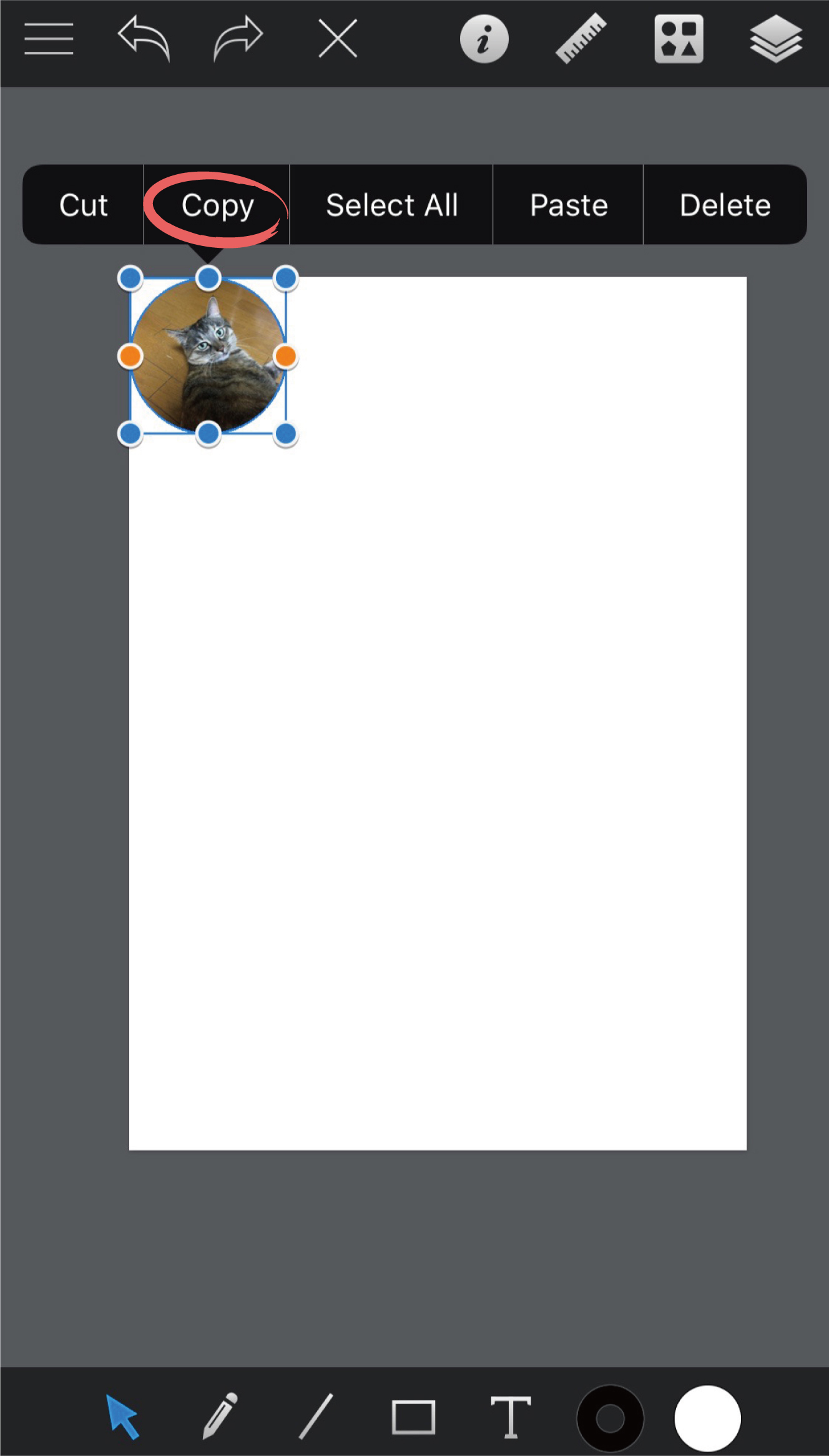
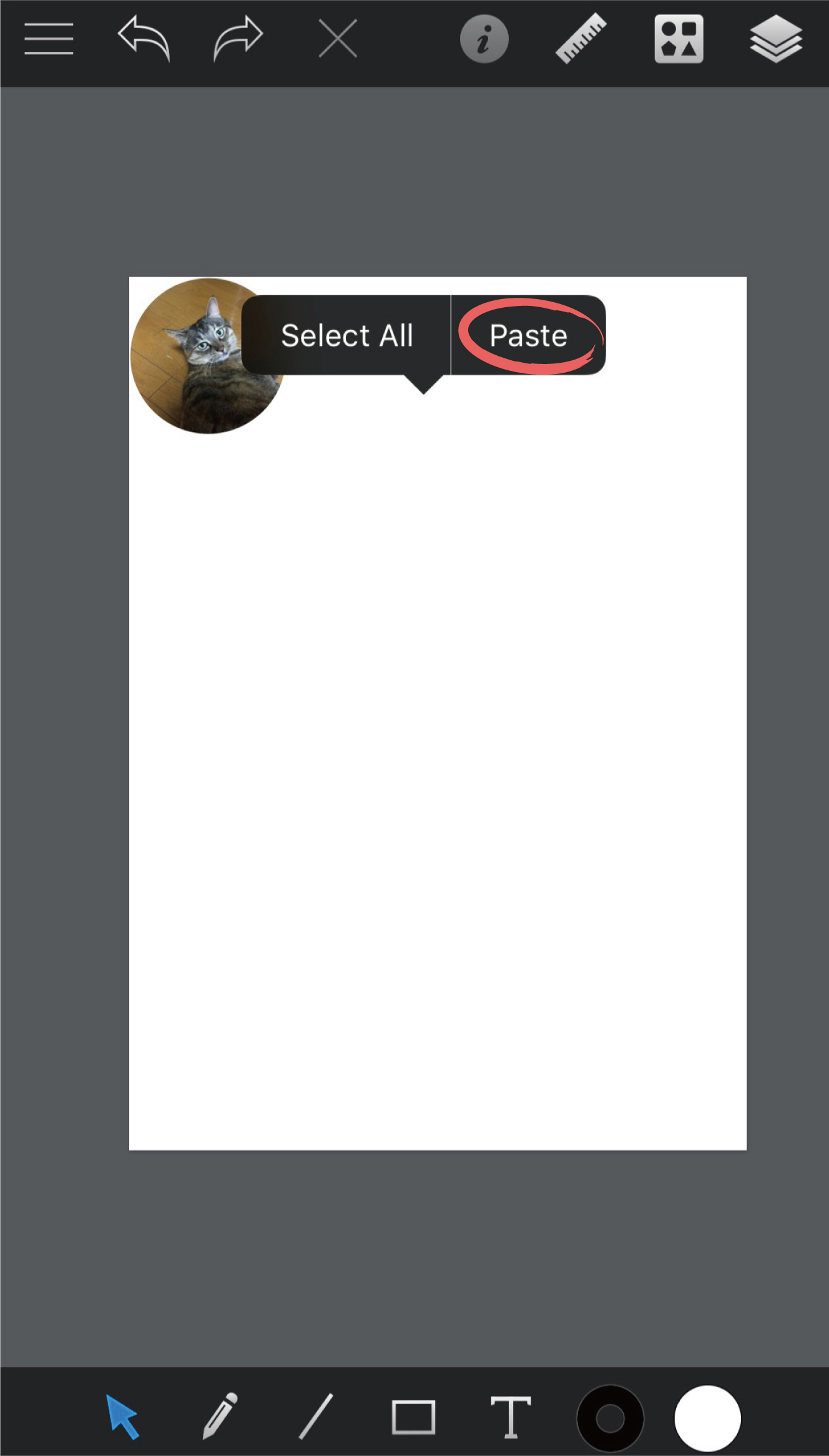
画像を長押しして出てきたポップアップから[Copy]をタップし、さらに画像外の白い場所を長押しして[Paste]をタップします。
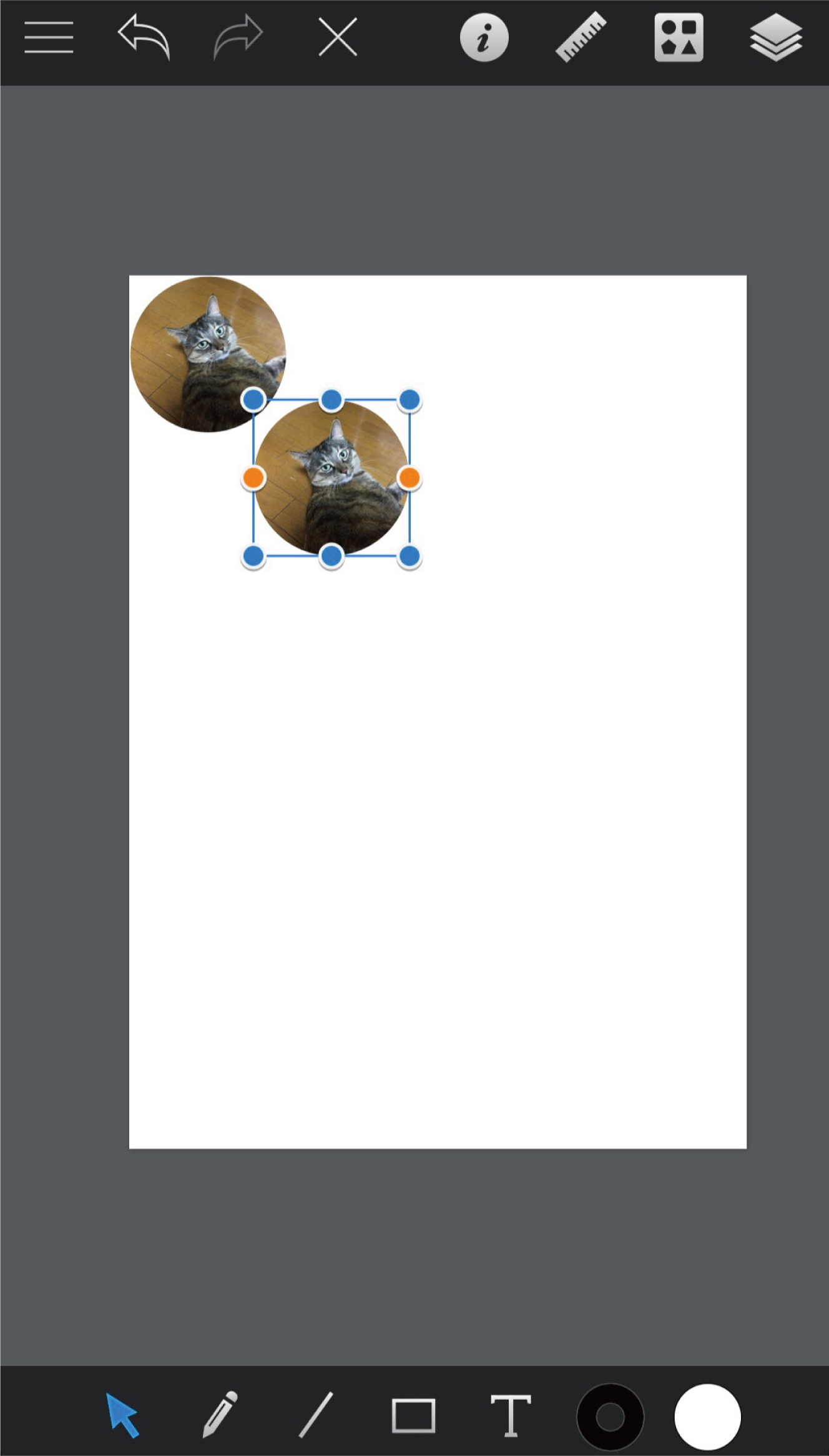
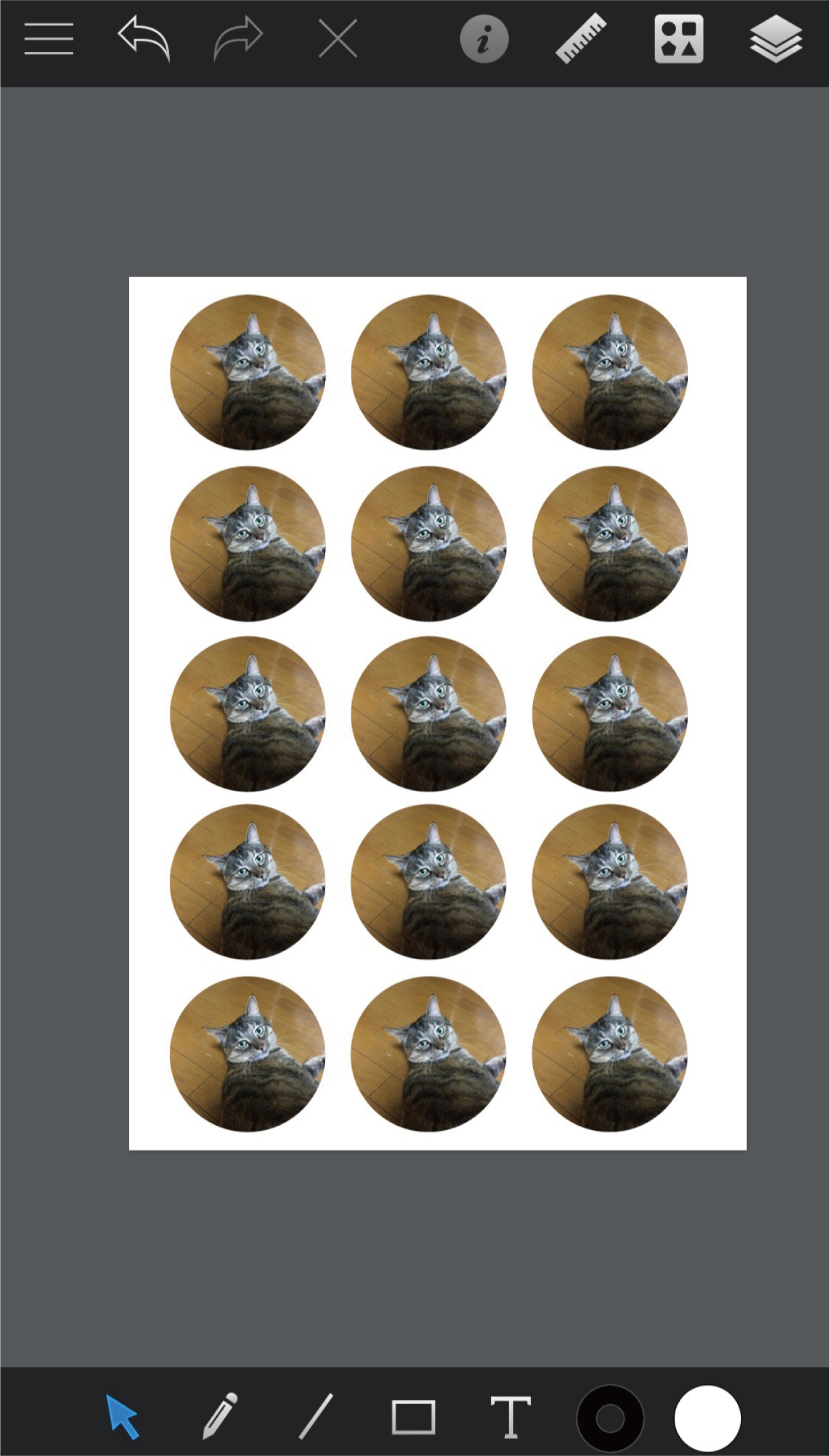
これで画像がコピーされて貼り付けられました。同じようにペーストして増やし、キャンバスに綺麗に収まるように並べていけば完成です。
※ふちなし印刷ができないプリンターの場合は、ある程度余白を残しておかないと用紙のふちの部分が印刷されない場合があります。
いかがでしたか?
デザインをテンプレートに落とし込む作業は慣れない人には難しく、缶バッジを製作する上でネックになりがちですが、こういったスマートフォンアプリを活用すれば、高価で難解なPC用のアプリケーションを使用しなくても簡単にレイアウトを行うことができます。
今回は最低限の操作を説明しましたが、このGraphicアプリはテキスト入力も可能ですので、ぜひご自分で触れていろいろと試してみてください。