普段、缶バッジのデザインのテンプレートへの配置はどのように行ってますか?
そういった用途に最も適したアプリケーションといえば、言わずもがな、Adobe社の販売する『Illustrator』や『Photoshop』ですが、こちらは結構高額ですので、それを専門とする方以外にはなかなか手を出しにくいですよね。
そこで、今回は無料のベクターグラフィックソフト『INKSCAPE』を使ったデザイン配置の仕方をご紹介いたします。
(※2017年8月現在での最新版の情報となります。バージョンによって、こちらでご紹介させていただいている手順とは異なる場合があります。)
※inkscapeはオープンソース型のフリーソフトです。
だれでも無料で使用することが可能ですが、有料ソフトとは違い、正常に動作することが保証されているわけではないため、基本的に自己責任となります。
弊社としても、高価なAdobe製品を利用できない方向けにご紹介させて頂いてはおりますが、こちらのアプリケーションを使用したことにより発生した不都合に対する補償は一切いたしかねますので、あくまで自己責任でのご利用をお願いいたします。
また、特に推奨スペックが公開されているわけではありませんが、あまりスペック(性能)の低いPCでは安定して起動や動作をしない可能性があります。
また、こちらのアプリケーションを提供する会社は、弊社とは一切関係はありませんので、操作方法や導入についての詳しい説明をお問い合わせいただいても、個別に解説を行うなどといった対応は致しかねます。その旨ご了承いただいた上でご利用ください。
まずは、INKSCAPEの公式サイトからアプリケーションをダウンロードしましょう。
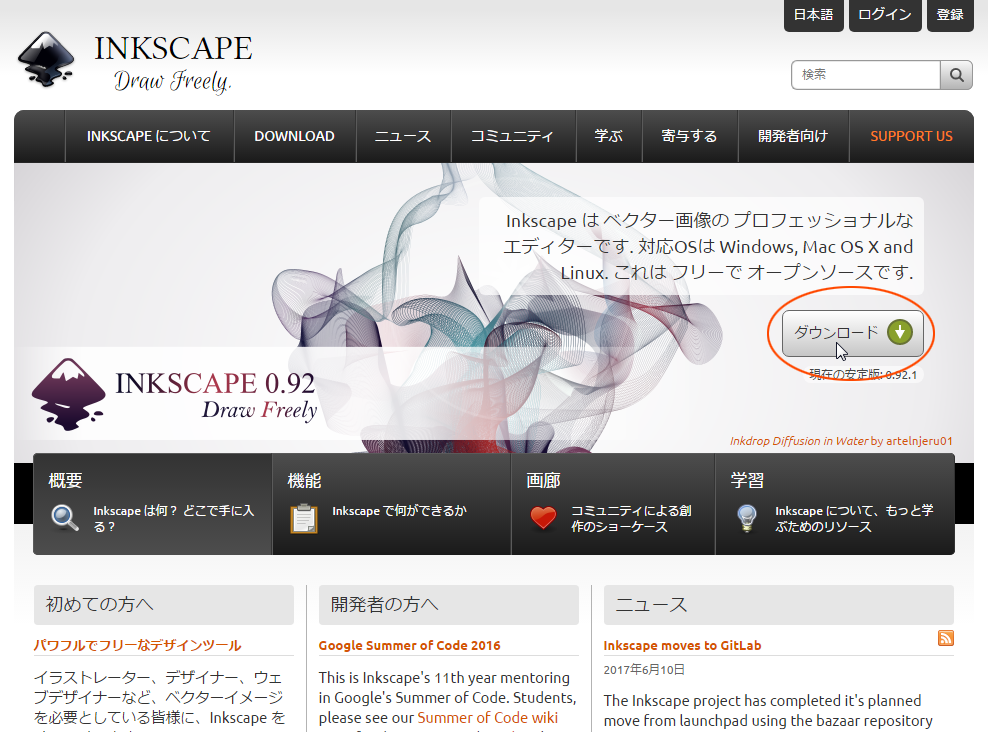
リンクをクリックすると上の画像のようなトップページに移動するので、右側のダウンロードをクリックしてください。
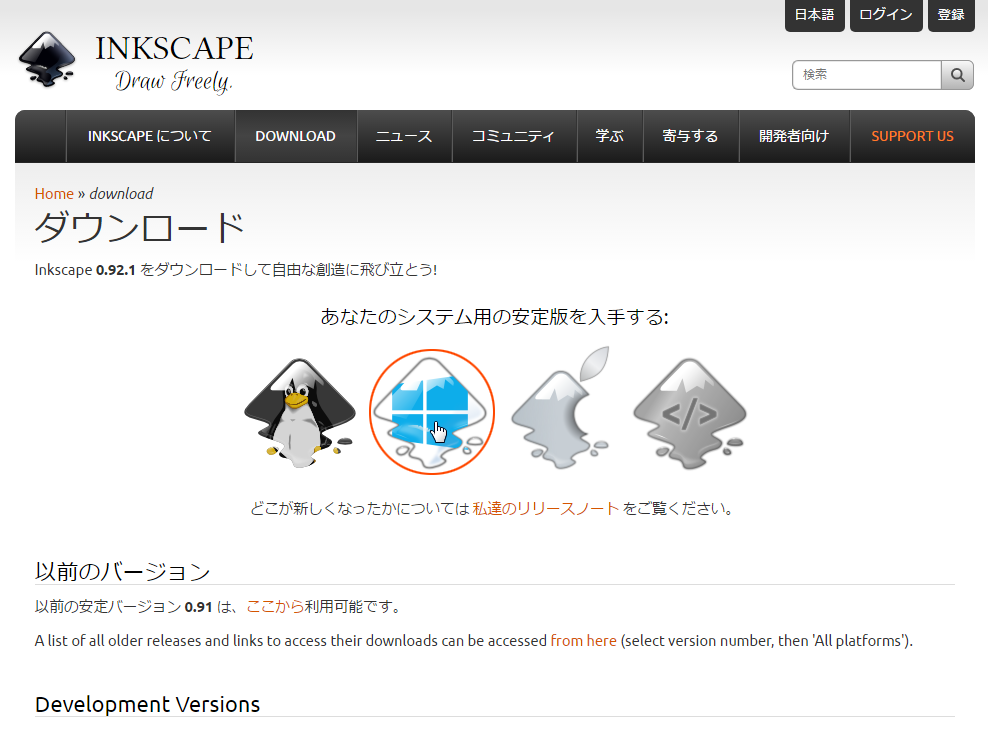
LinuxやMacOSにも対応していますが、ここではWindows版を例に説明していきます。窓のような画像のアイコンをクリックしてください。
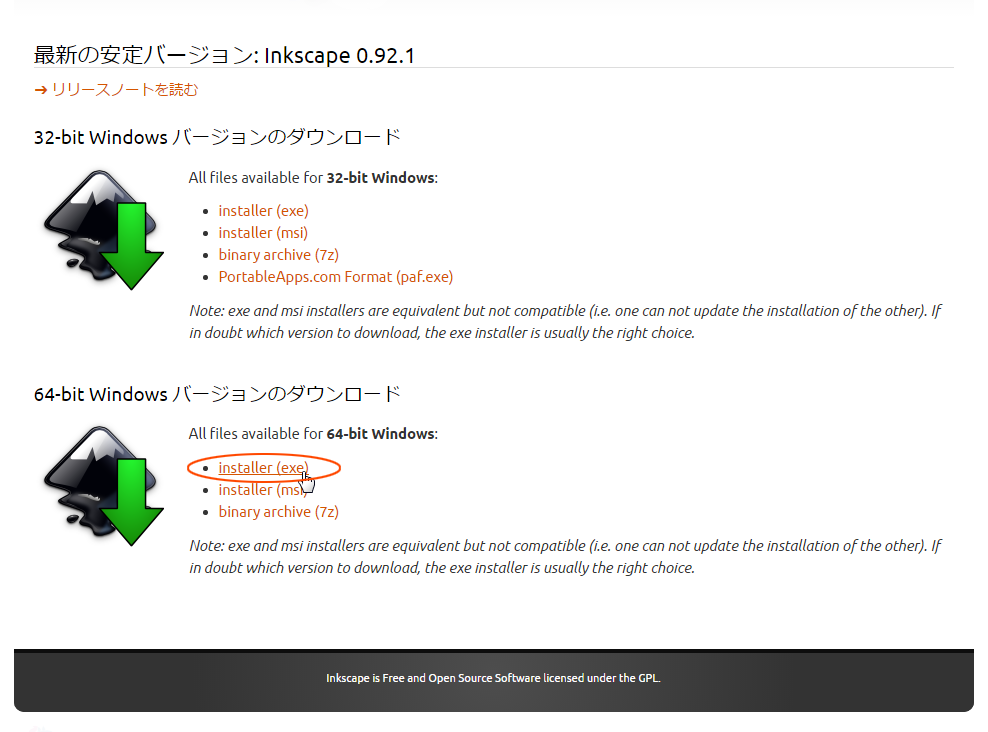
OSが32bit版か64bit版かでダウンロードするファイルが変わるので、自分のパソコンにインストールされているOSに合わせて選択し、『 installer(exe) 』をクリックしてダウンロードし、ダイアログに従ってインストールを行ってください。
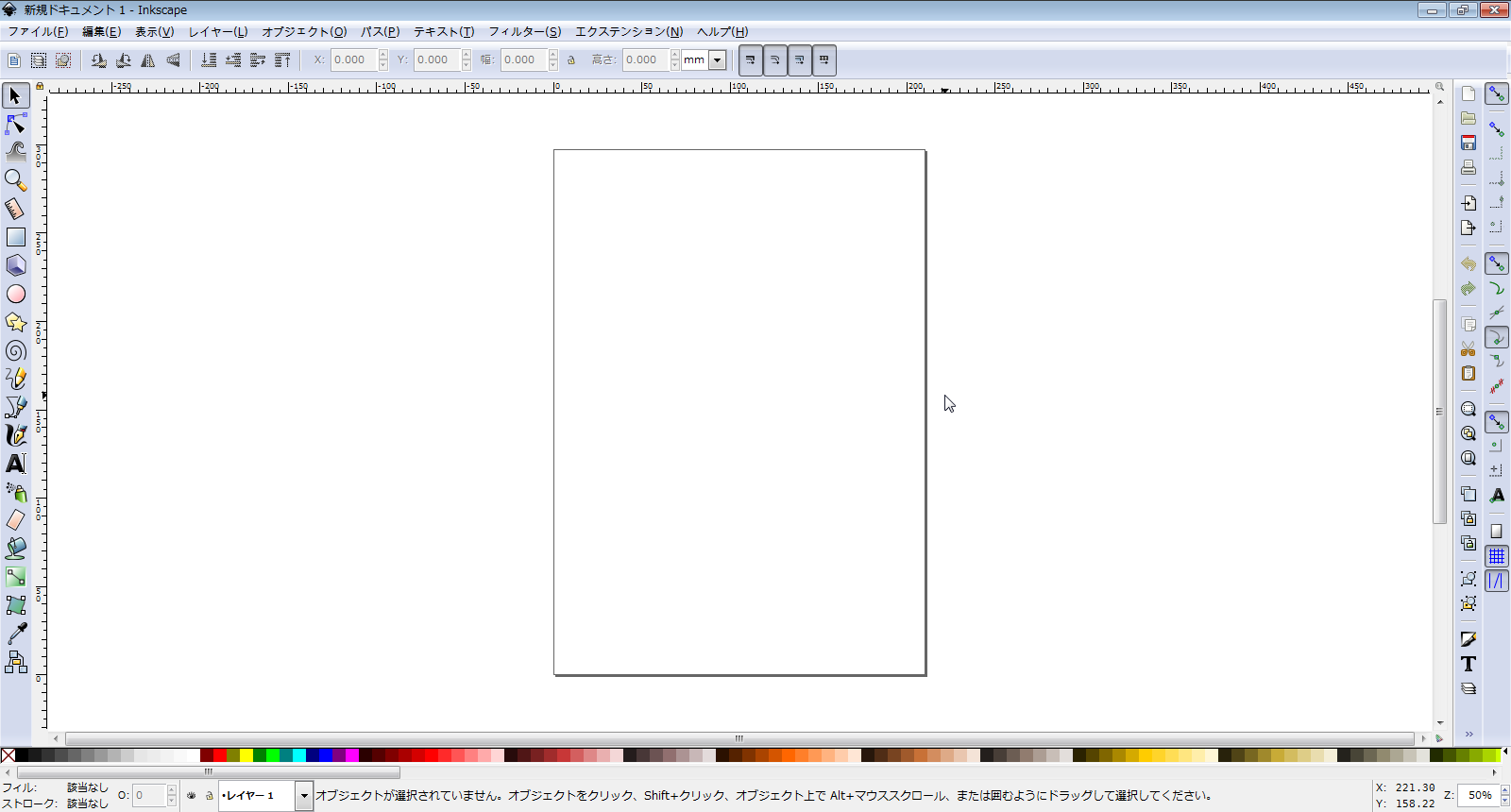
インストール後、アプリケーションを起動すると、上のような新規ドキュメントが開きます。
※初回起動時は時間がかかる場合があります。根気よくお待ちください。
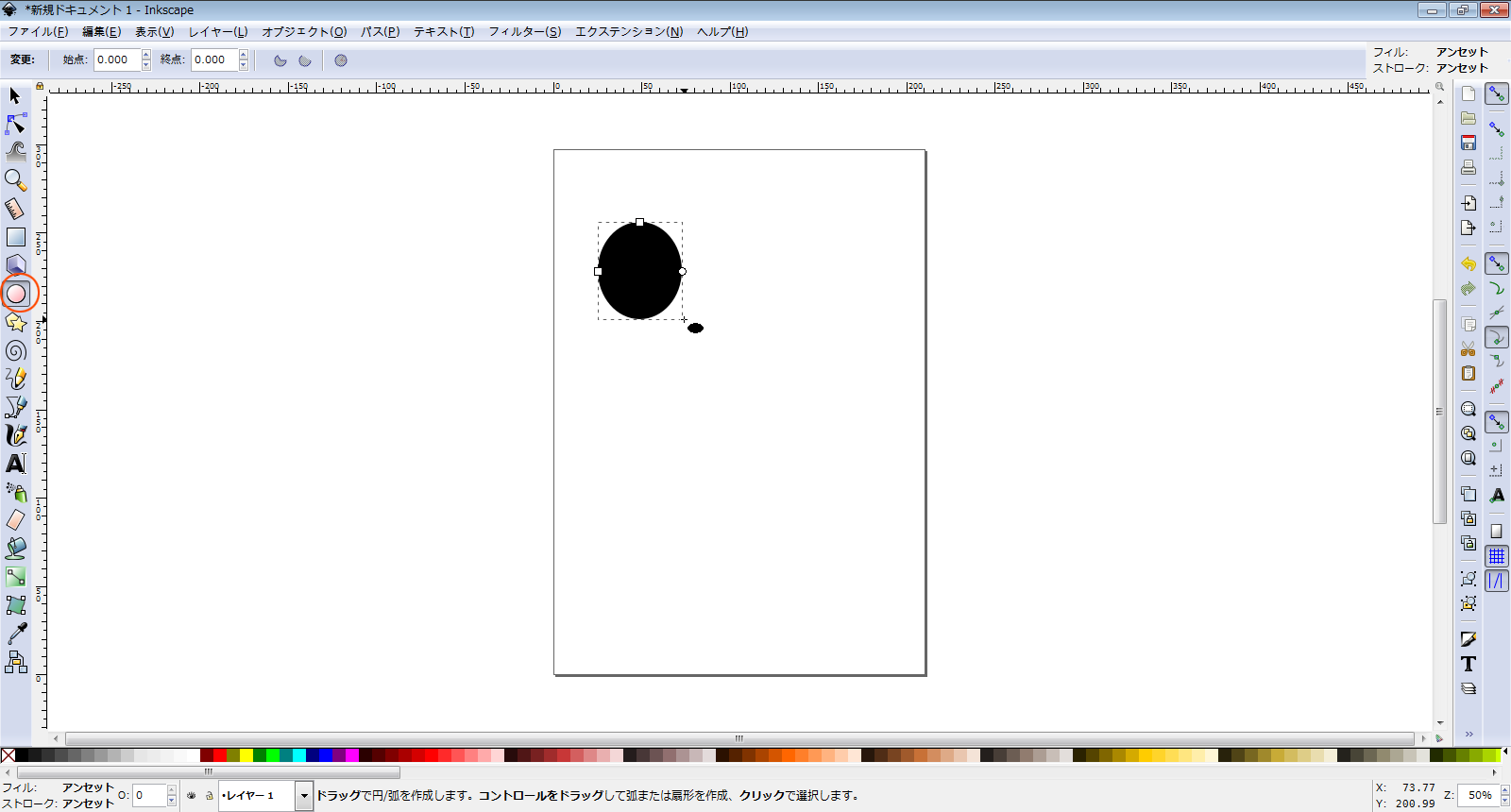
左側のツールパネルから『円/弧ツール』をクリックして選択し、アートボード内でドラッグして適当なサイズの円を描画します。(※後で調整するので、この時点では真円でなくとも構いません)
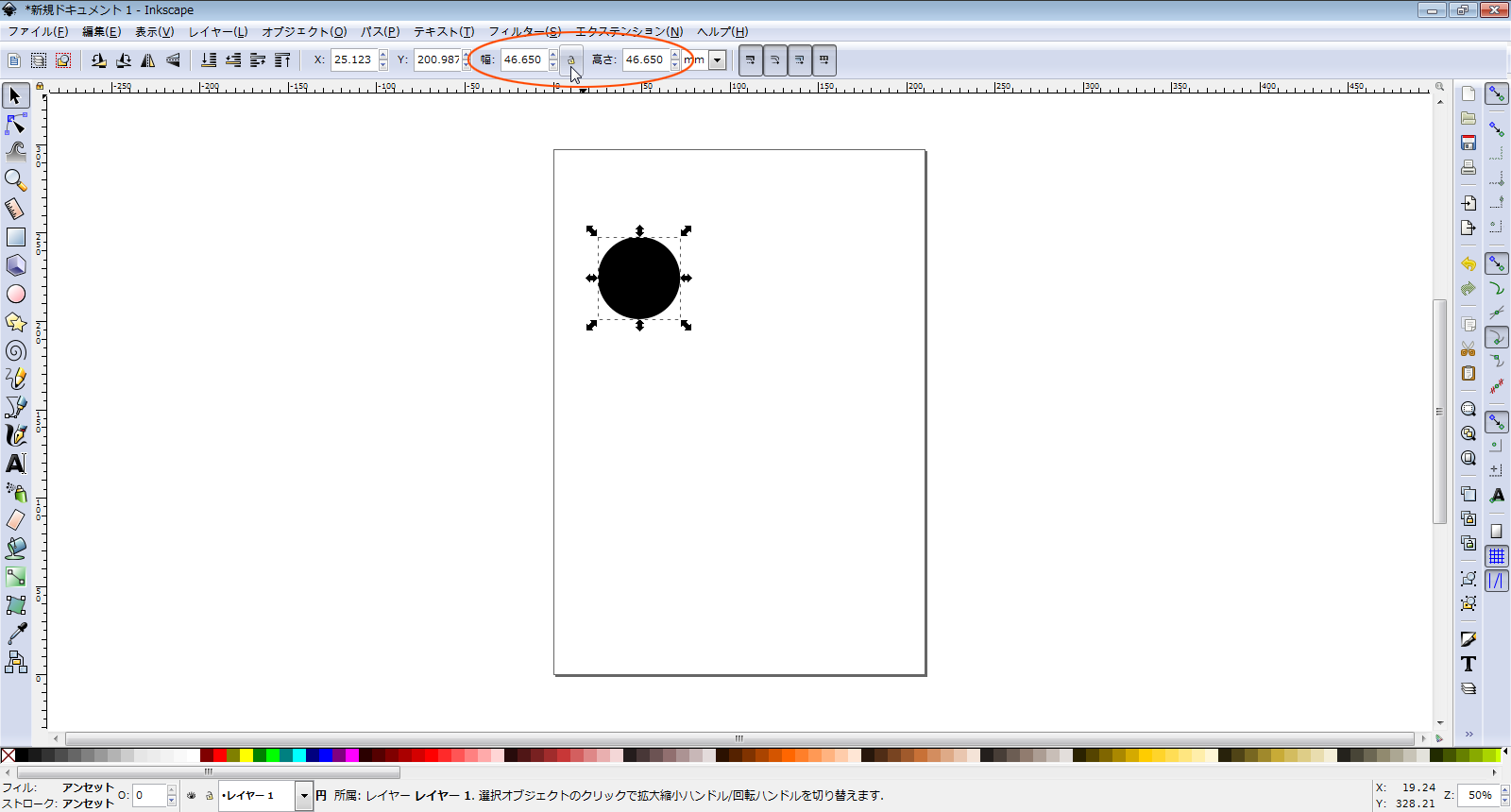
左側のツールパネルの一番上にある選択ツールをクリックし、先ほど描画した円をクリックして選択します。
すると、上部に幅や高さの入力ができるようになるので、ここに切り抜きサイズ(フィルムと同じサイズ)を入力します。
※幅と高さの比率が固定になっていると真円にすることができないため、片方の数値を変えるともう片方も変更されてしまうようであれば、真ん中の鎖マークをクリックして比率の固定を解除してから入力してください。
フィルムのサイズは、Badge-man.netのショッピングサイト、缶バッジパーツ単品の各サイズ、フィルムの商品ページからご確認いただけます。
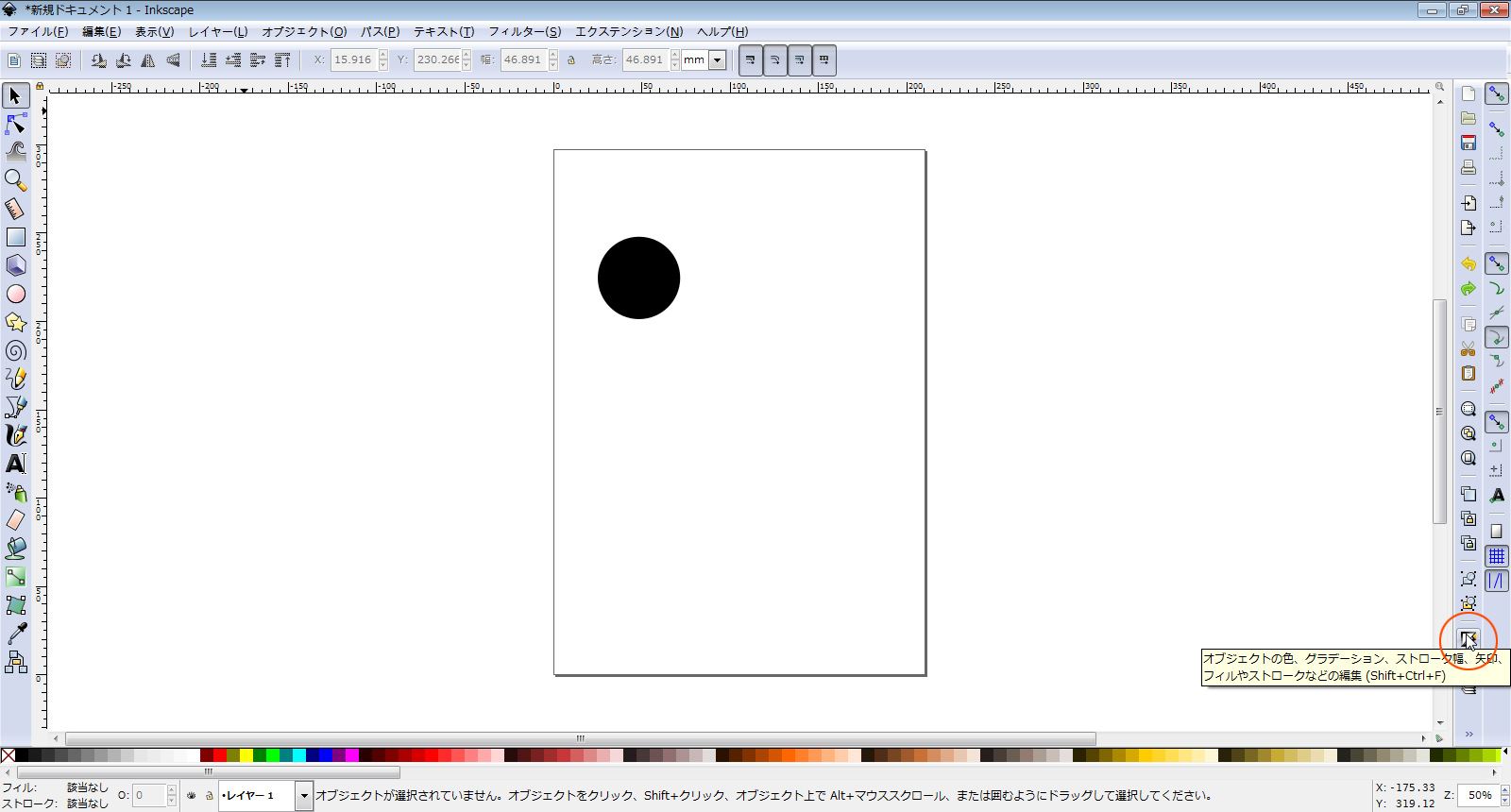
次に、右側のツールパネルにある、『オブジェクトの色…フィルやストロークの編集』をクリックします。(アイコンの上にカーソルを乗せるとツールの名前が表示されます。)
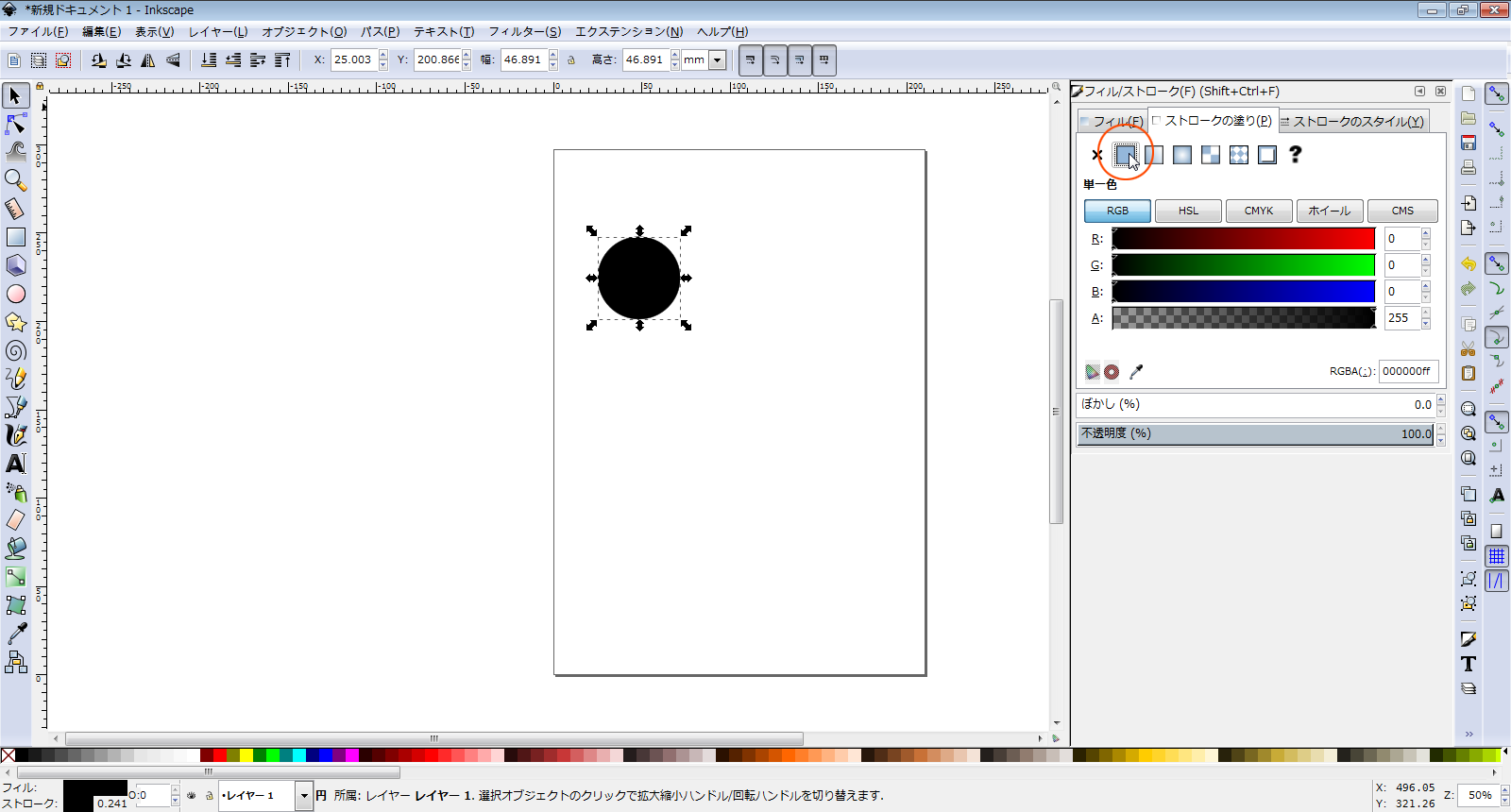
『ストロークの塗り』タブをクリックし、線の色を単一色に設定します。
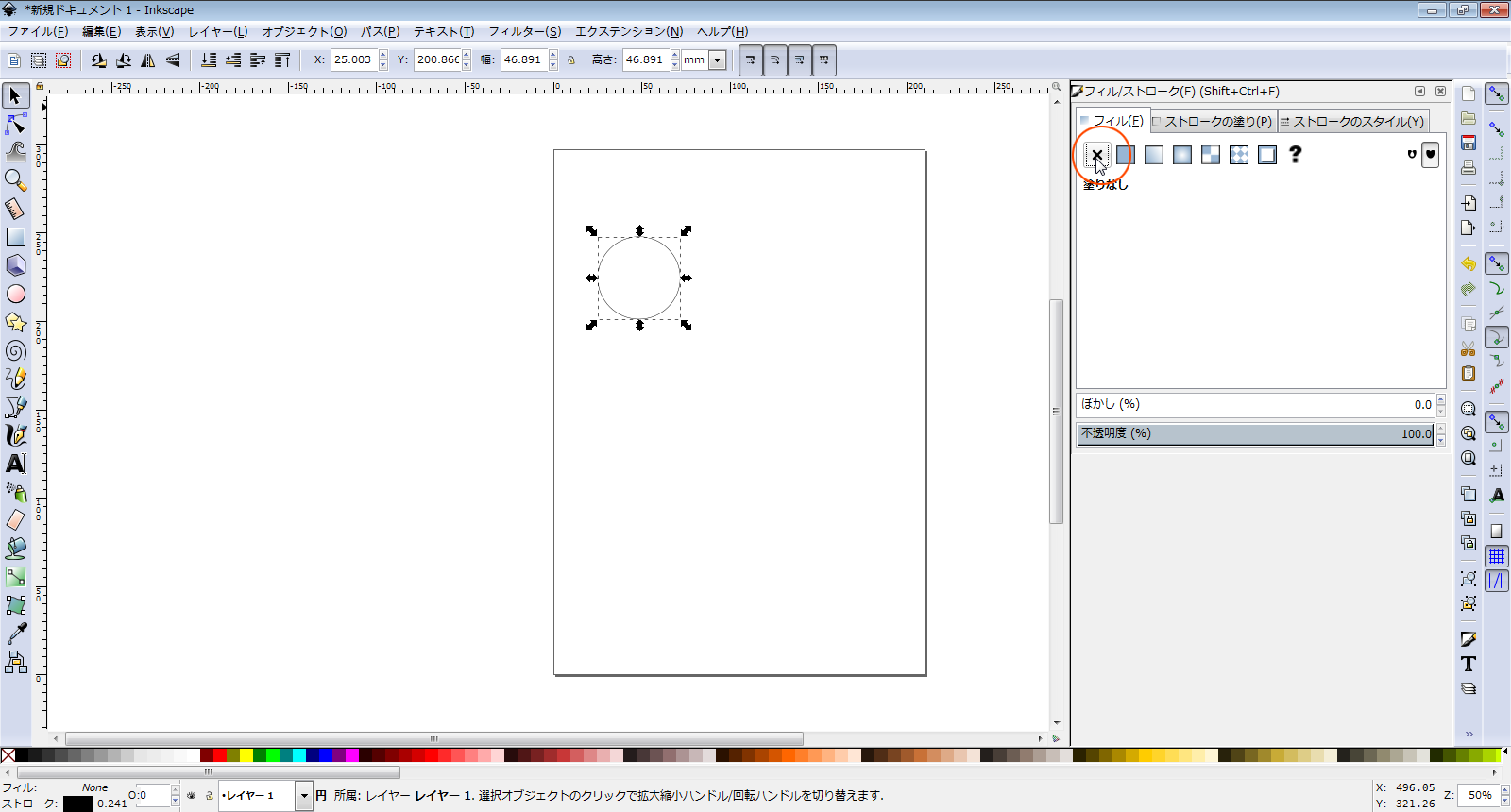
次に『フィル』タブをクリックし、塗りなしに設定してください。
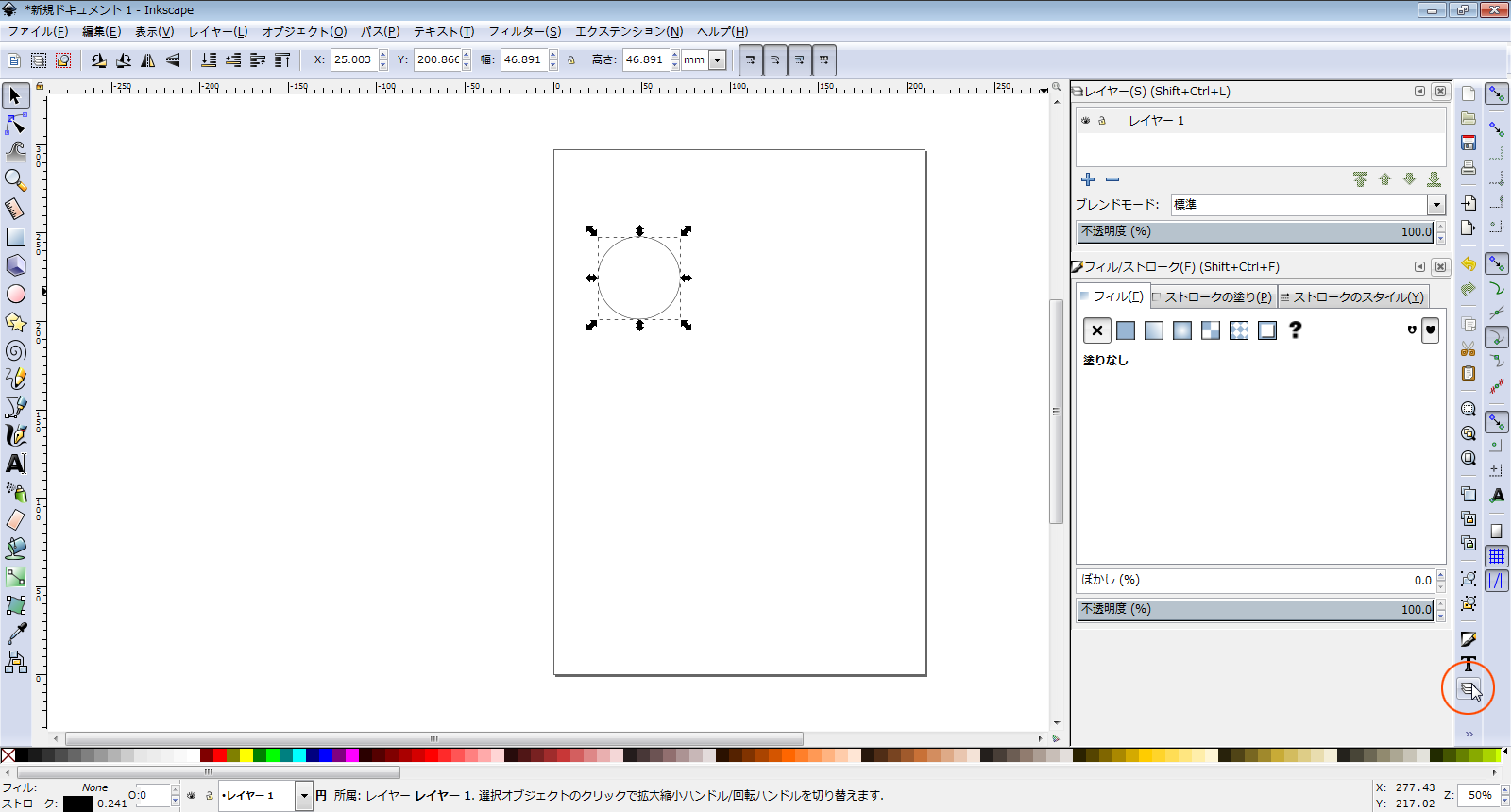
右側のツールパネルにあるレイヤーアイコンをクリックします。
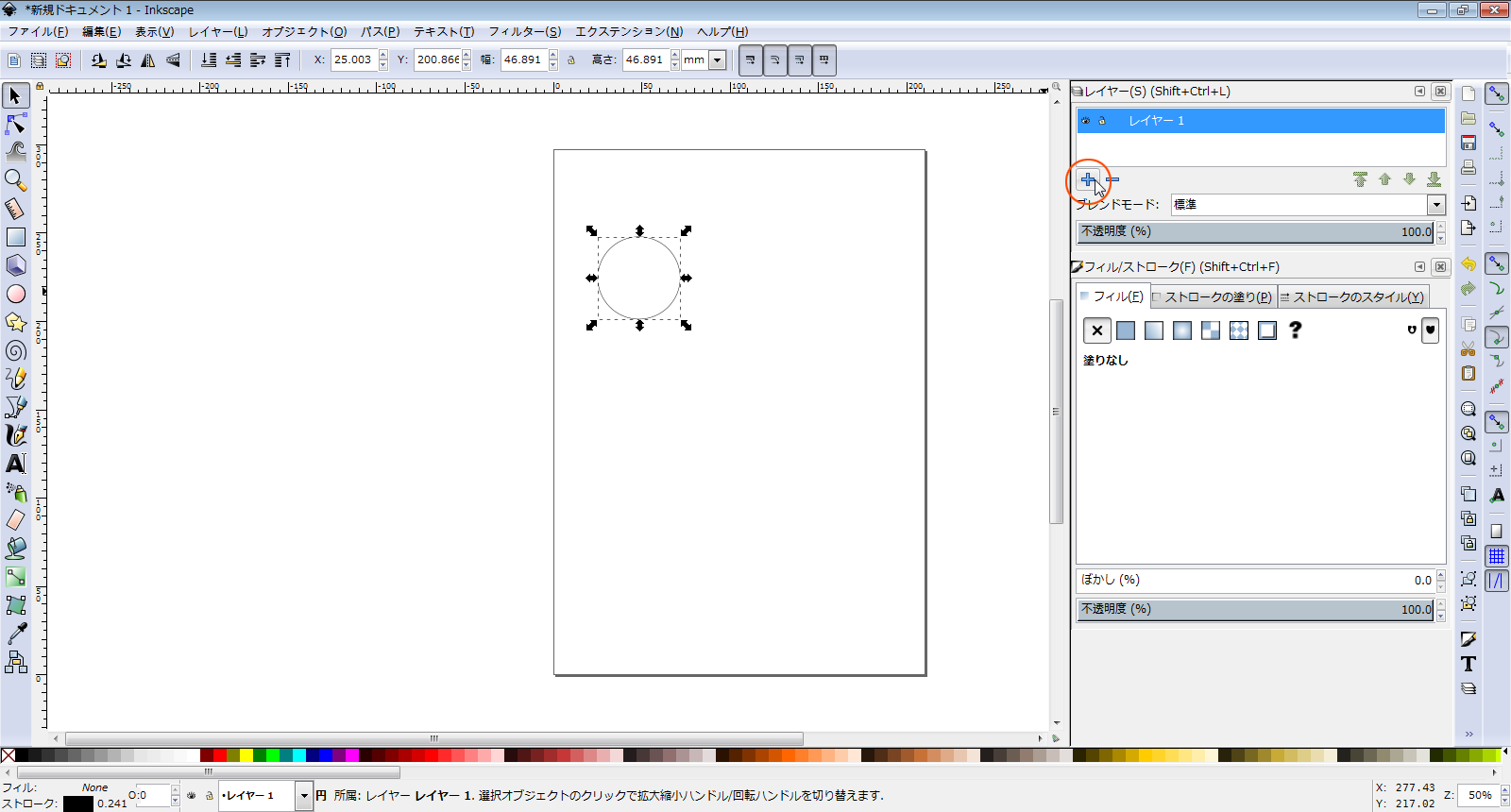
レイヤーの編集窓が開くので、『+』をクリックして『レイヤー2』を新規作成します。
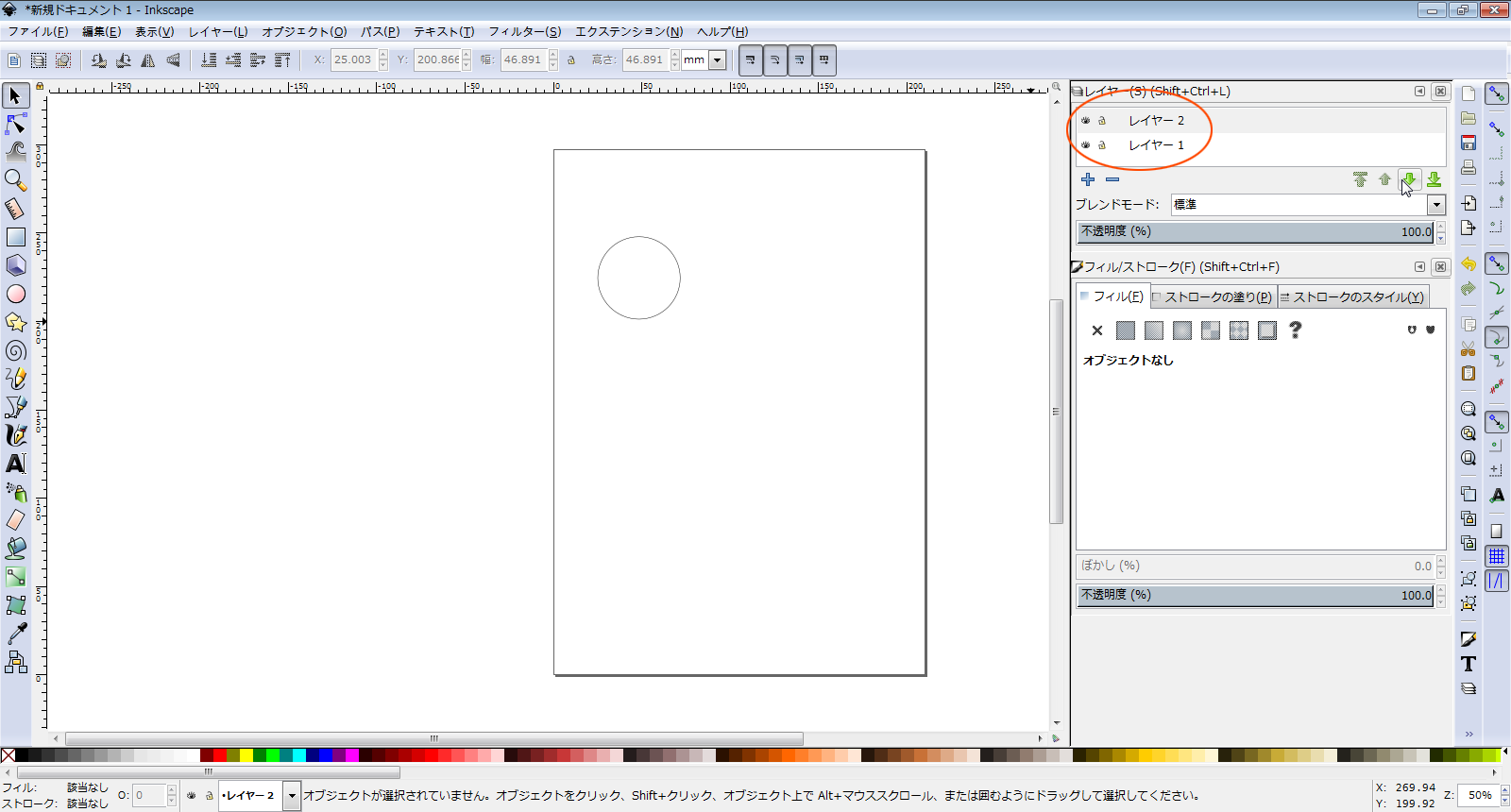
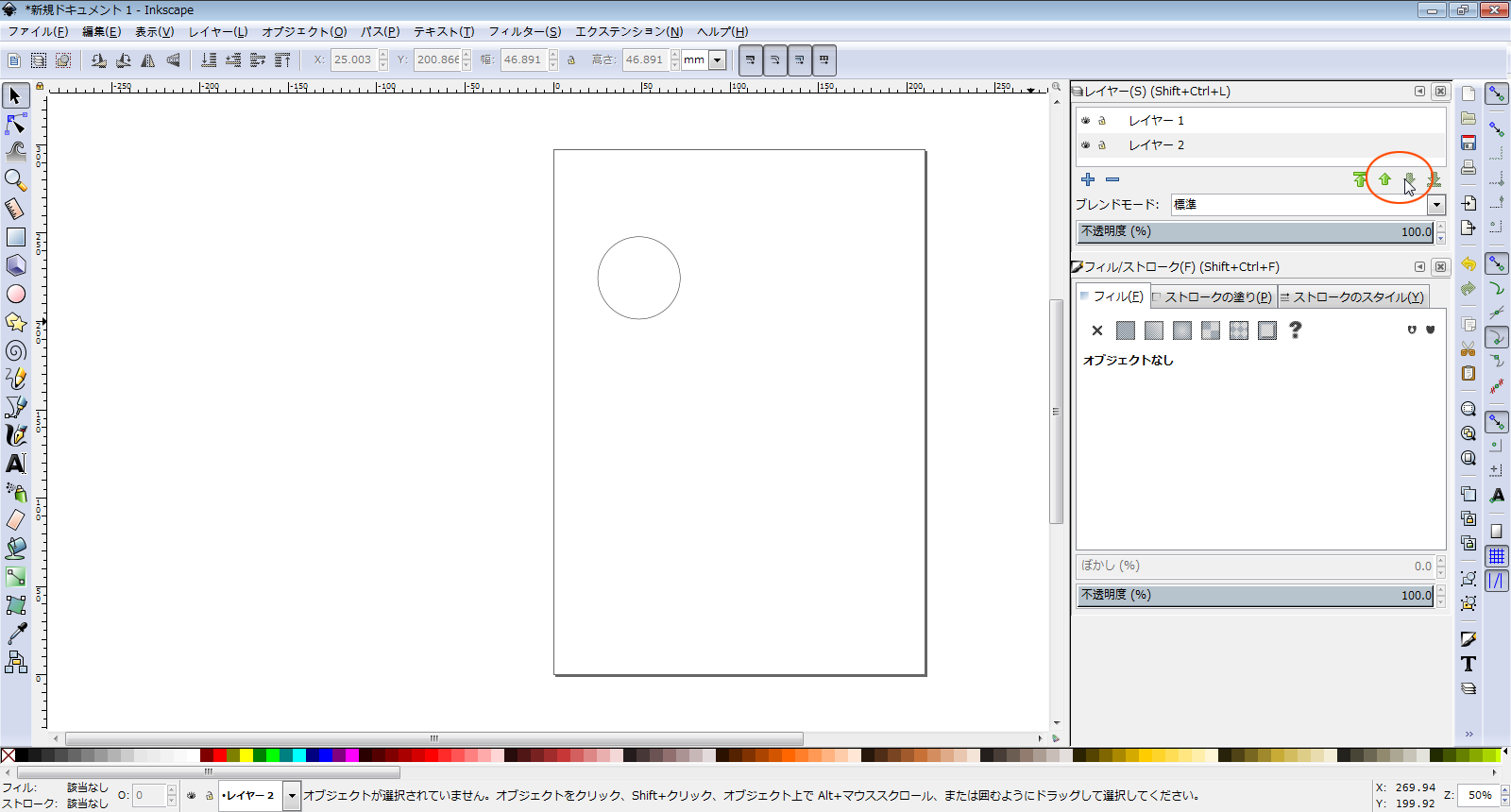
そのままでは円を描画した『レイヤー1』が下になってしまっているので、『レイヤー2』を選択した状態で下矢印をクリックしてレイヤーの重ね順を変更します。
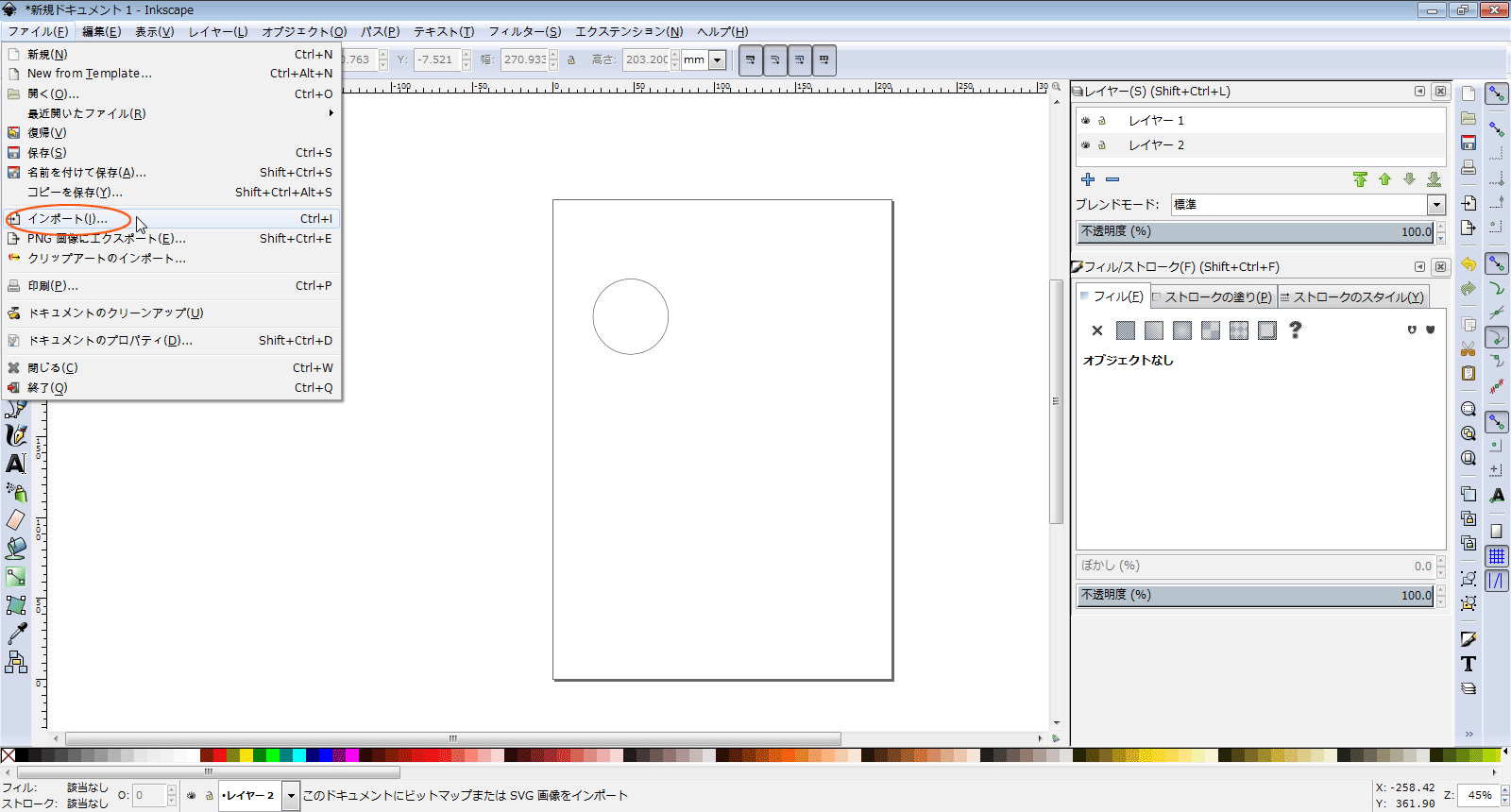
次に、印刷するデザインを取り込みます。ここでは画像データを使った場合を例に説明していきます。まずは、ファイル > インポート からINKSCAPEに画像を取り込んでください。(※レイヤー2を選択した状態で取り込みます。)
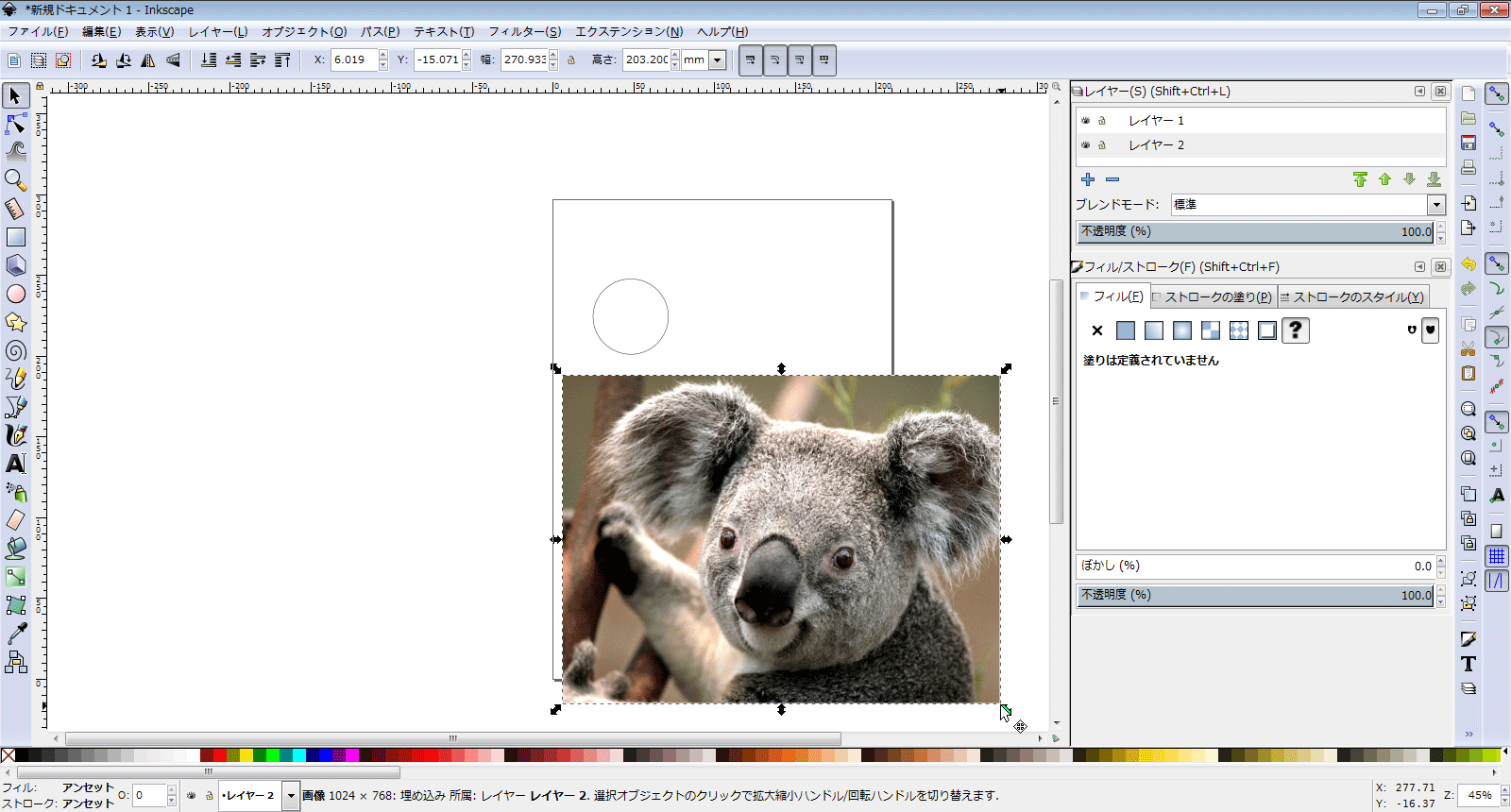
このように、取り込んだ画像が選択中のレイヤーに取り込まれます。
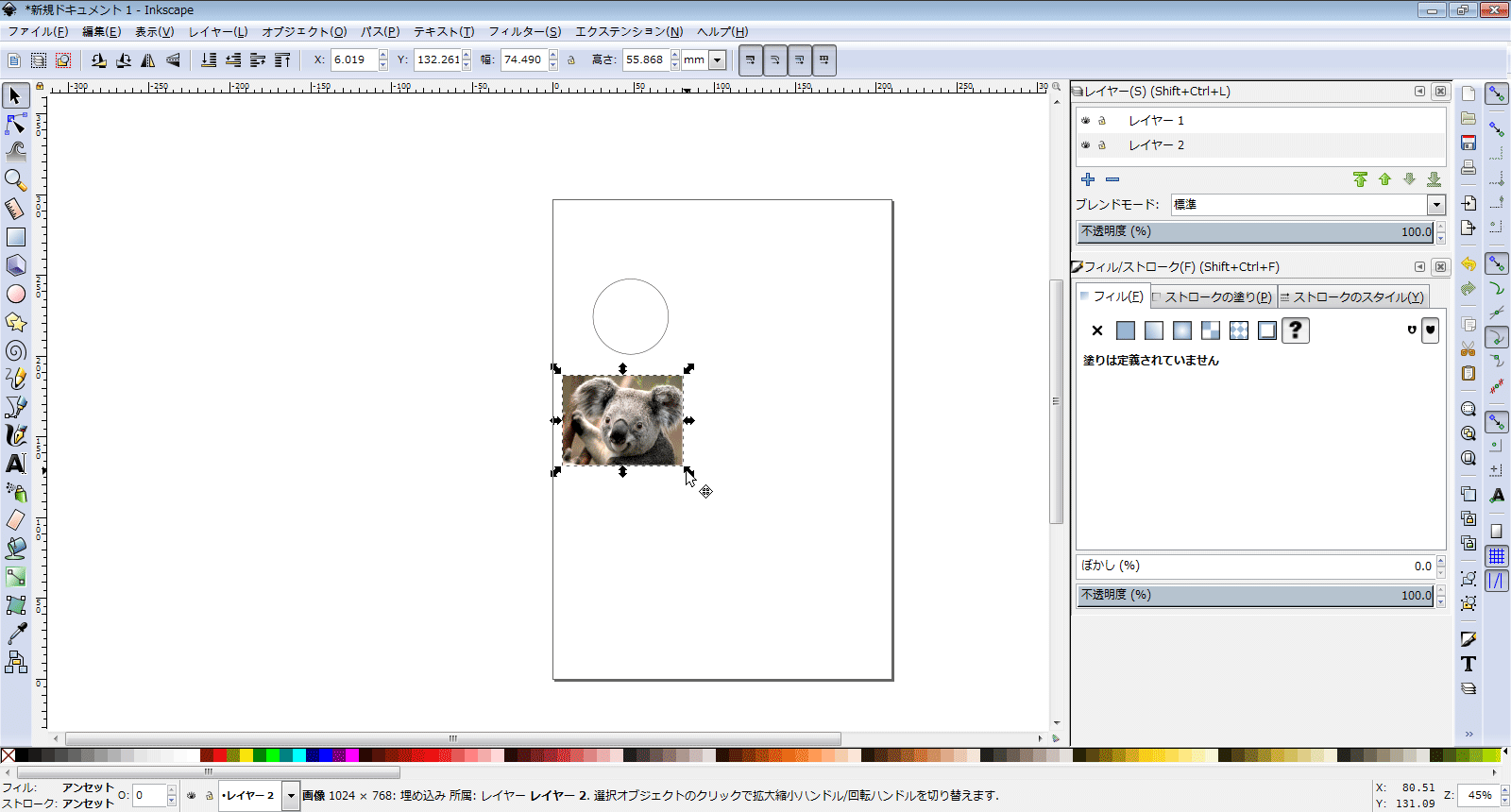
そのままでは大きすぎるので、四隅の矢印をクリックした状態でCtrlキーを押しながらドラッグして縦横の比率をそのままに縮小します。
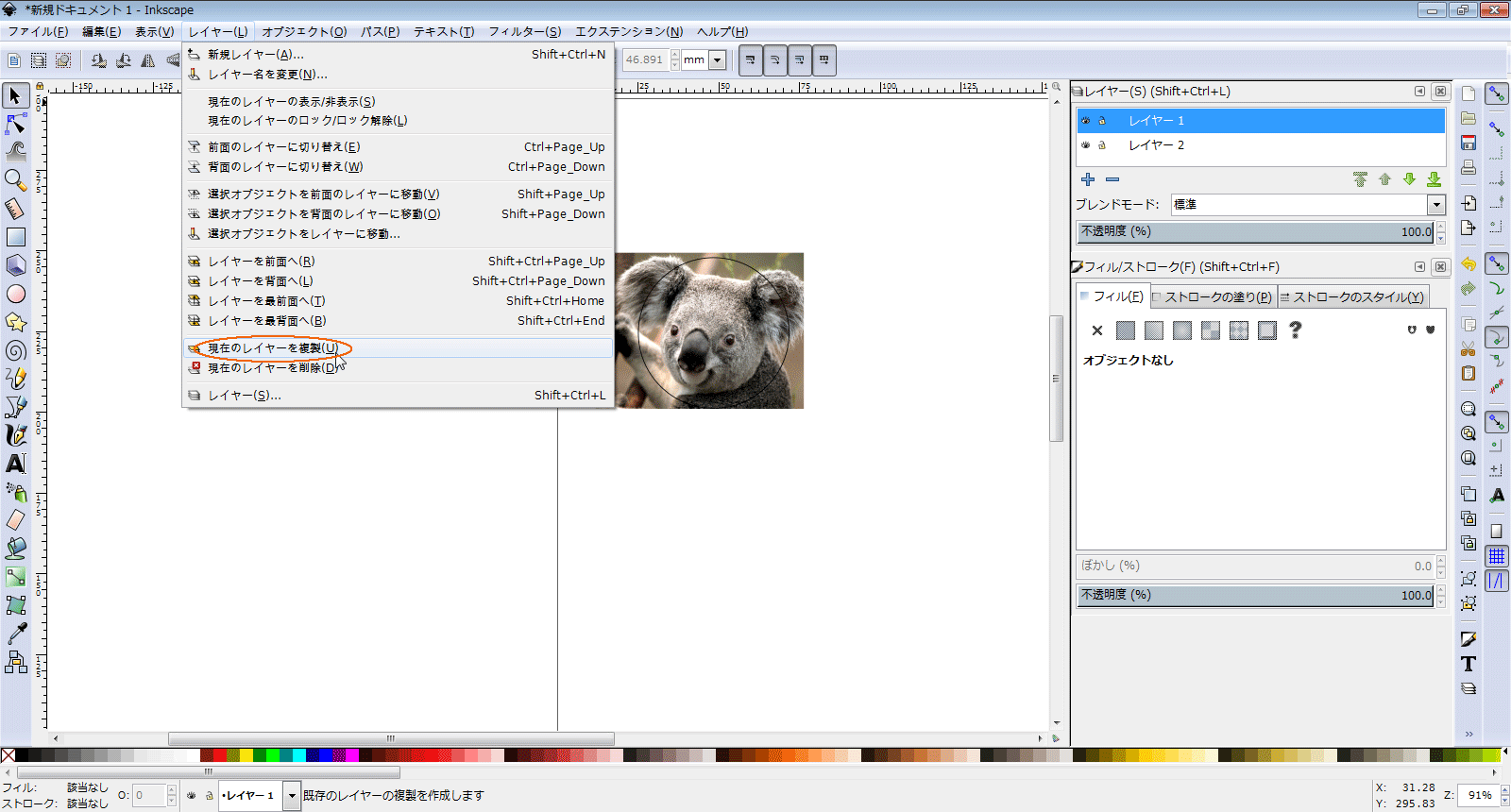
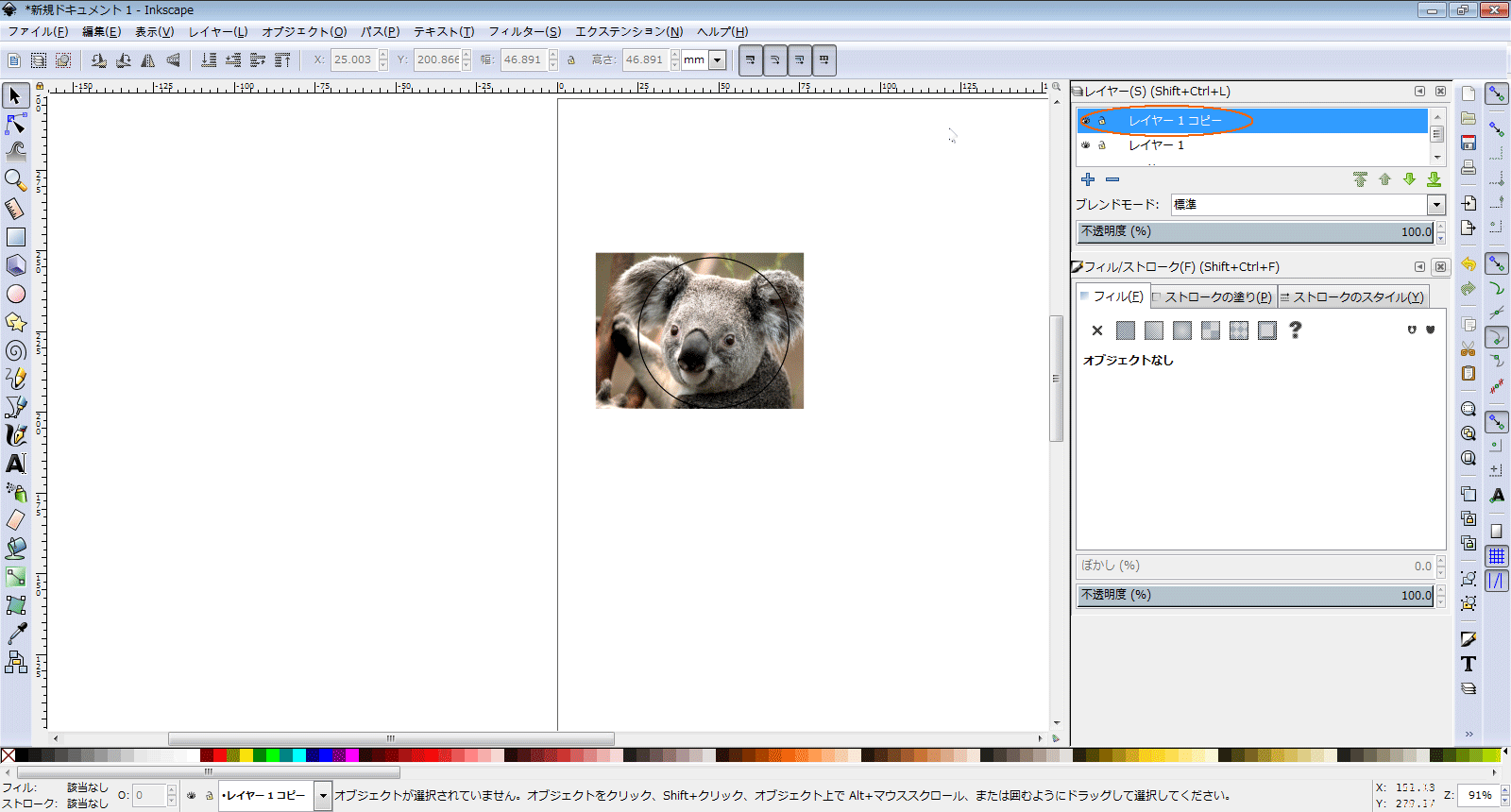
円の中に画像が収まる程度に縮小し、位置を調整したら、レイヤー1(円が描画してあるレイヤー)を選択した状態で、レイヤー > 現在のレイヤーを複製 をクリックしてレイヤーを複製します。
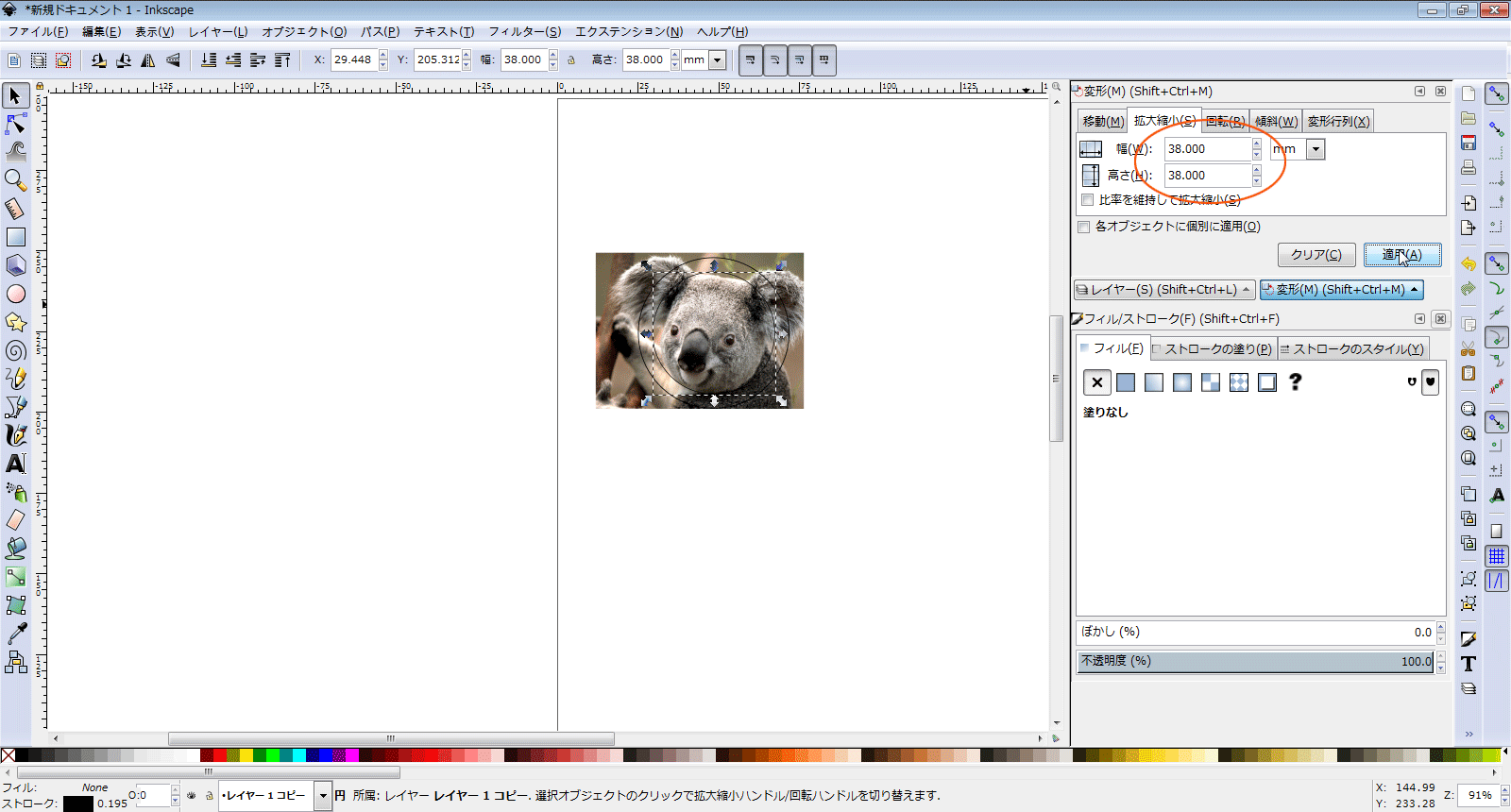
先ほど描画した円をクリックして選択した状態で、次は オブジェクト > 変形 から(またはShift + Ctrl + M)で変形ウィンドウを開きます。
そして、拡大縮小タブを開き、幅と高さを『出来上がる缶バッジのサイズ』に設定します。(38mmの缶バッジを作るのであれば、38mmに設定します。)
この時、数値の横のプルダウンから、単位をmmに変えることを忘れないようにしてください。数値を入力するだけでは反映されないので、適用ボタンを押して決定します。
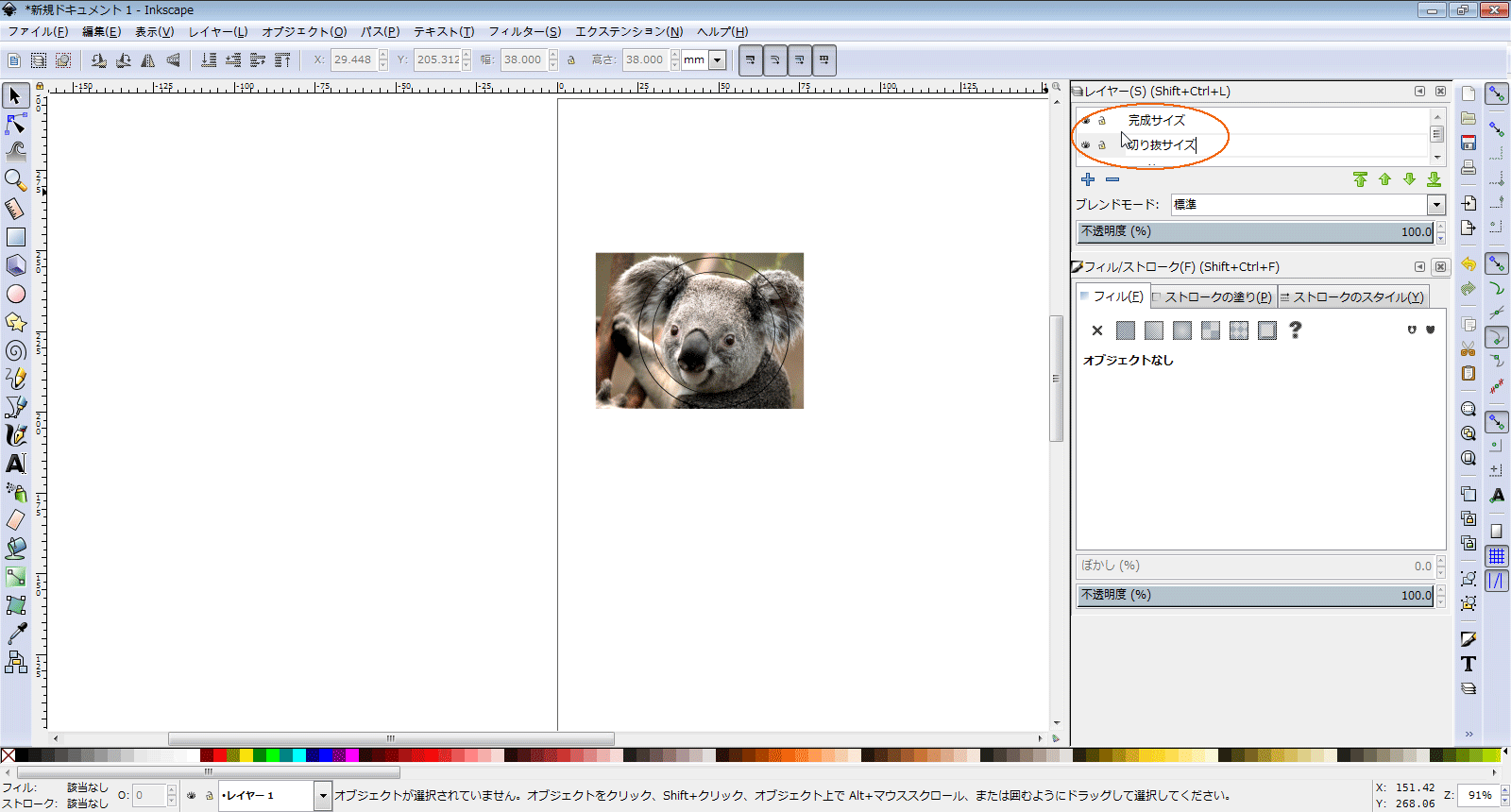
この工程は省略しても構いませんが、わかりやすいようにレイヤーの名前をリネームしておきます。ここでは、外円を『切り抜きサイズ』、内円を『完成サイズ』という名前にしました。
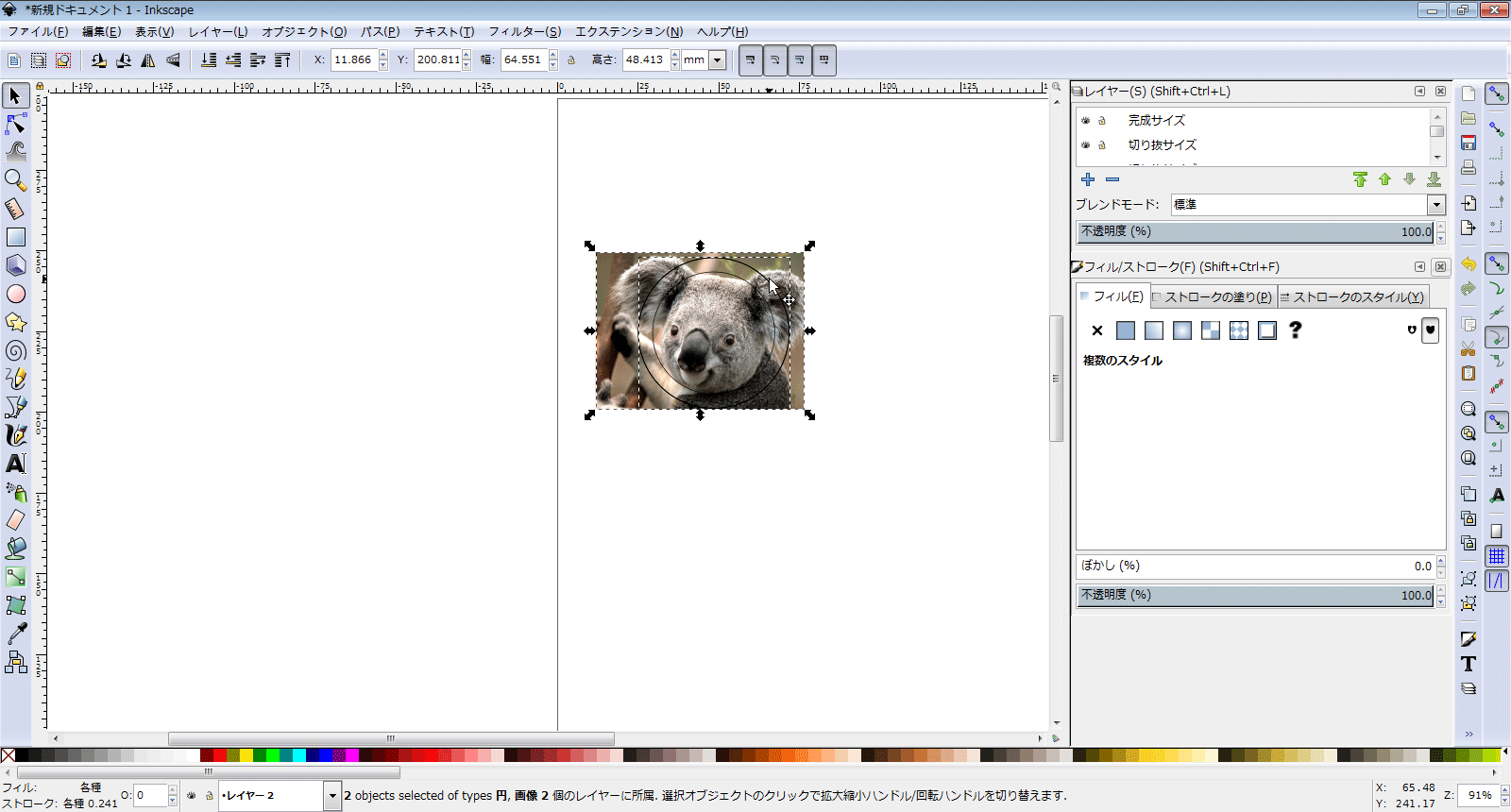
缶バッジにしたいデザインが内円の中に収まるようにもう一度画像のサイズを調整し、外円と画像をShiftキーを押しながら両方選択した状態にします。
(※外円付近はバッジの裏側に巻き込みますが、横からもある程度は見えてしまうため、できるだけ画像のフチが外円より小さくならないようにします。)
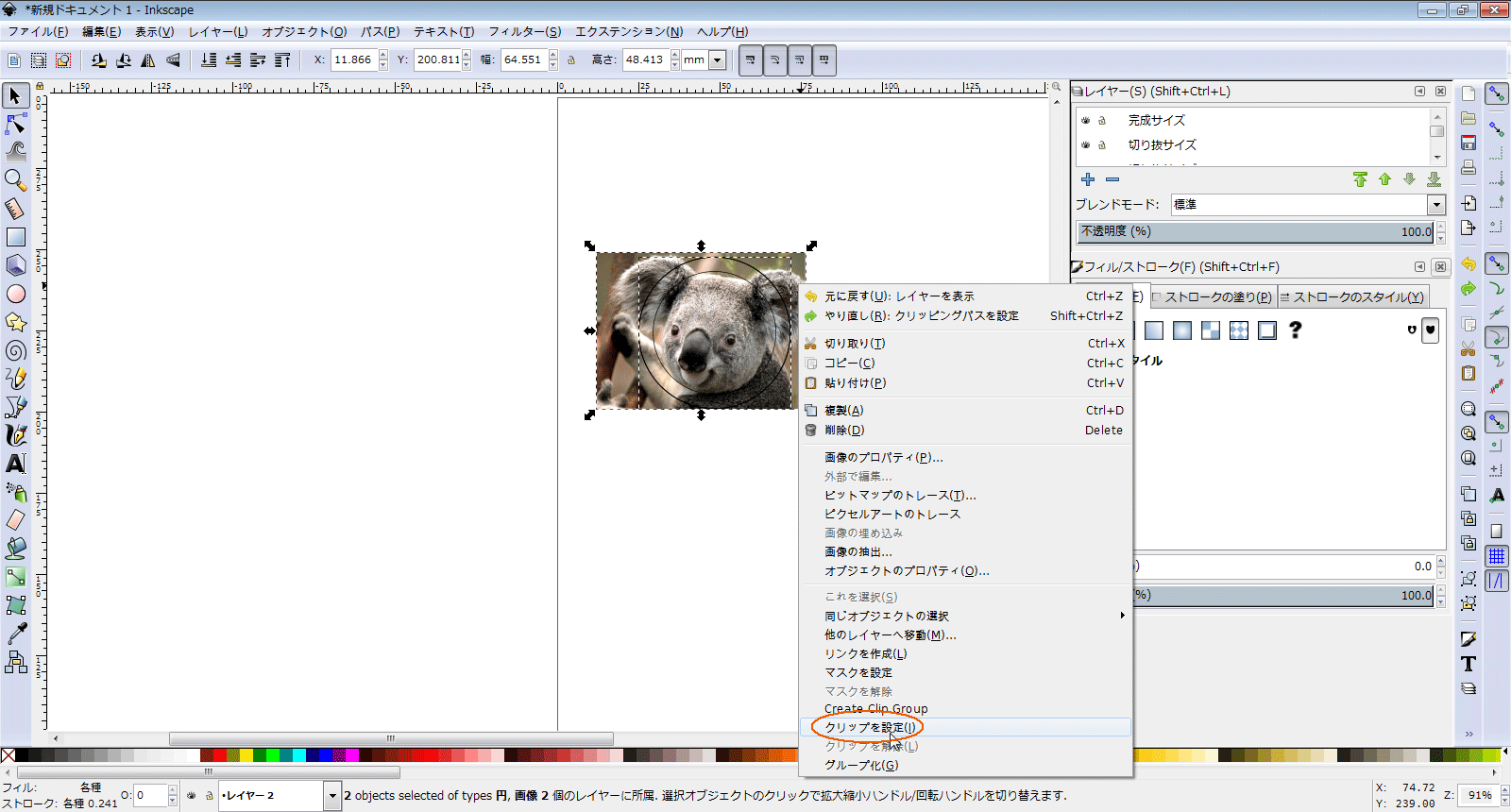
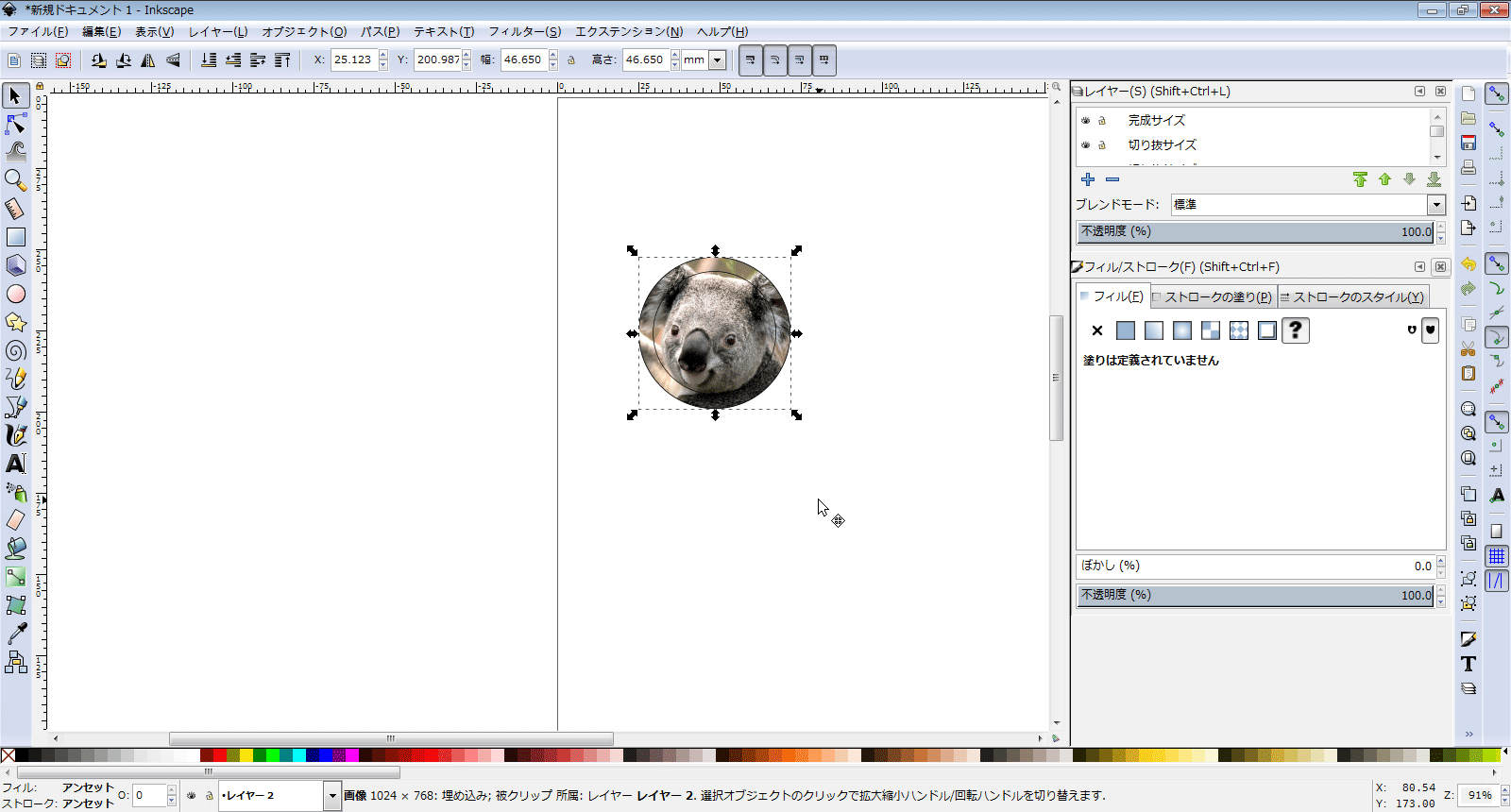
両方を選択した状態で、右クリックで開くメニューから、『クリップを設定』をクリックして画像を外円でマスクした状態にします。
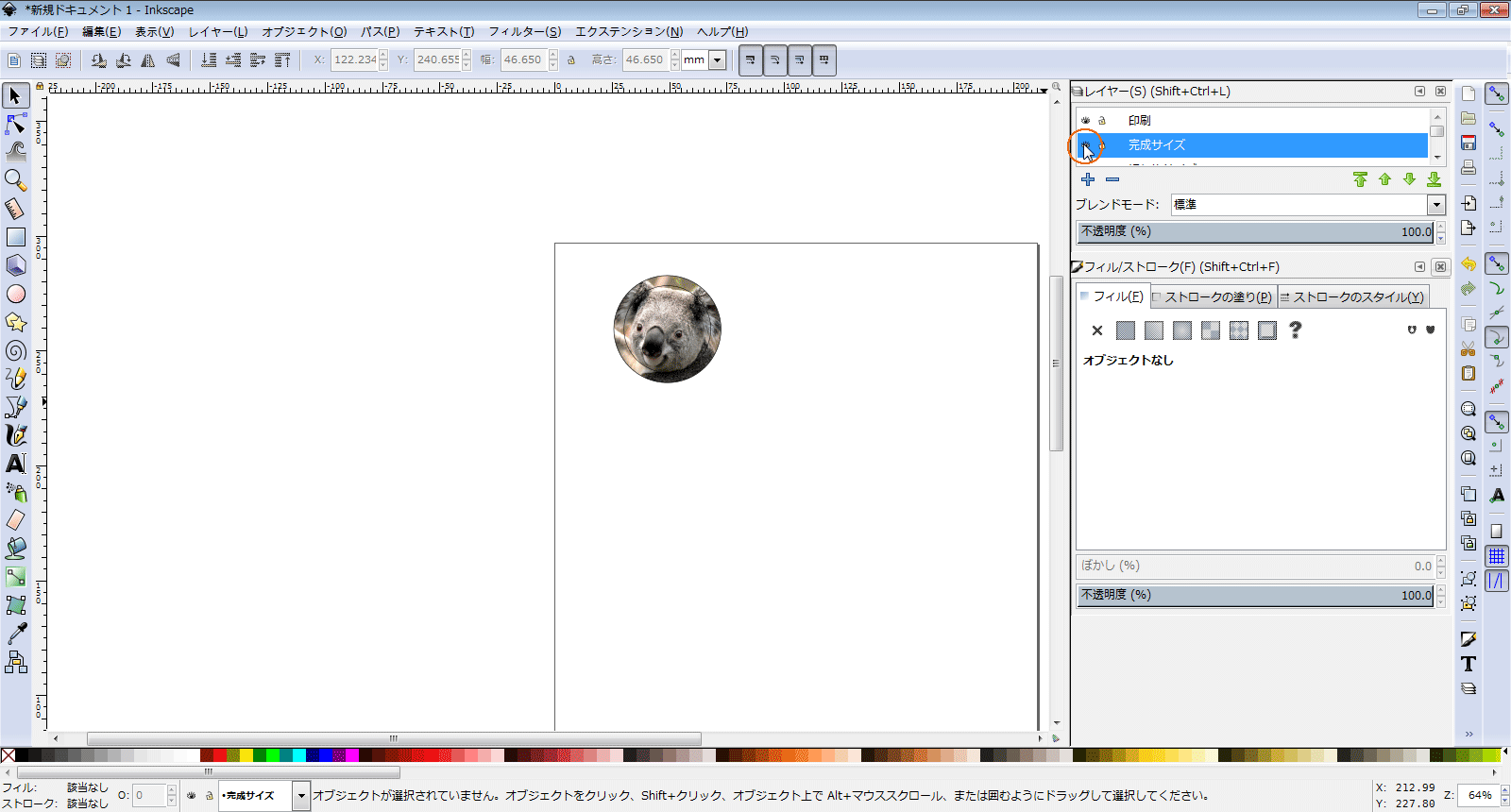
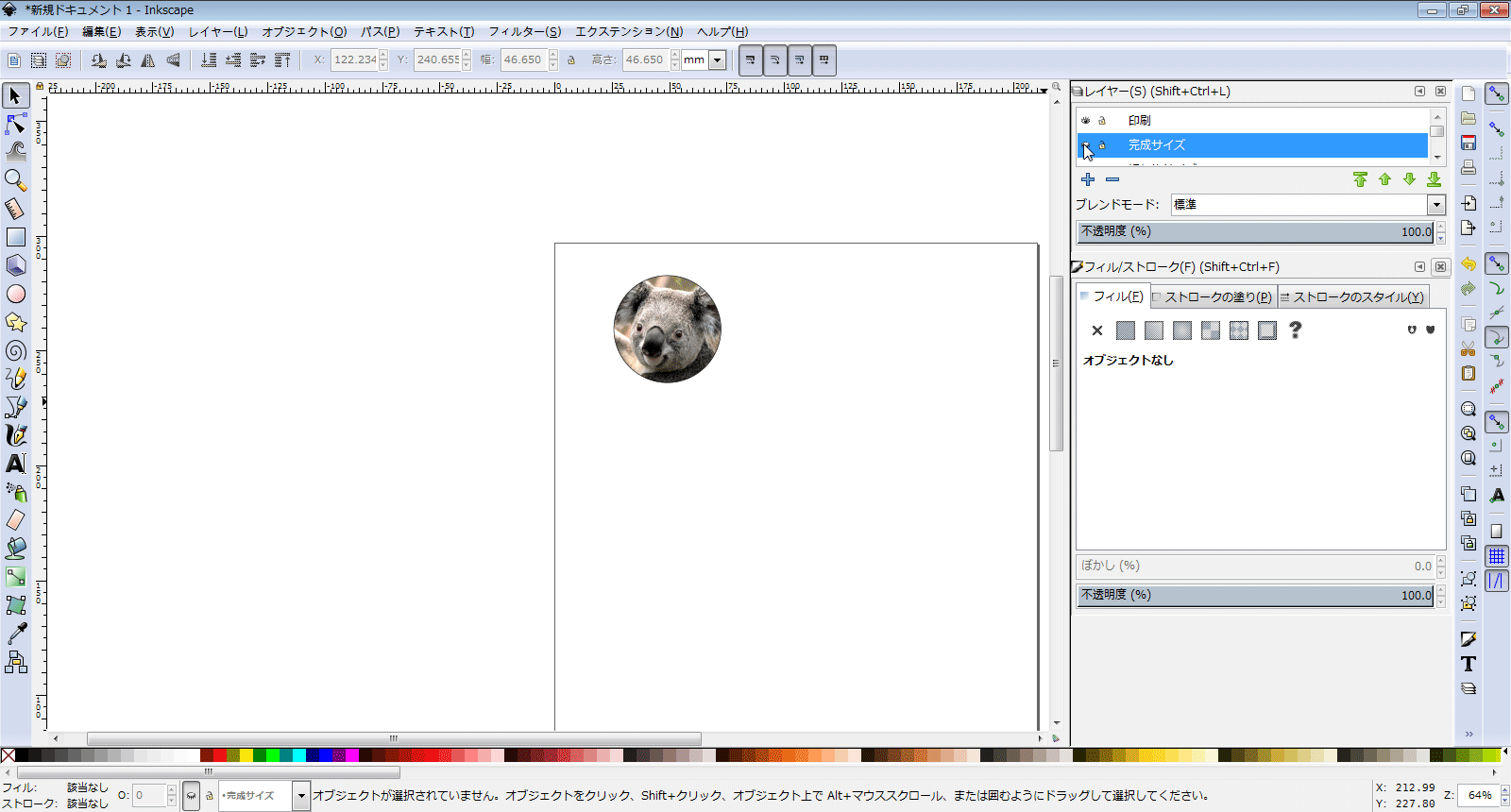
このままでは内円が印刷されてしまうので、『完成サイズ』レイヤーの左側にある目のアイコンをクリックして、線が見えない状態にします。
これで完成です。あとは、これを複製して並べ、印刷するだけです。
(※複製は、編集 > 複製 で行います。)
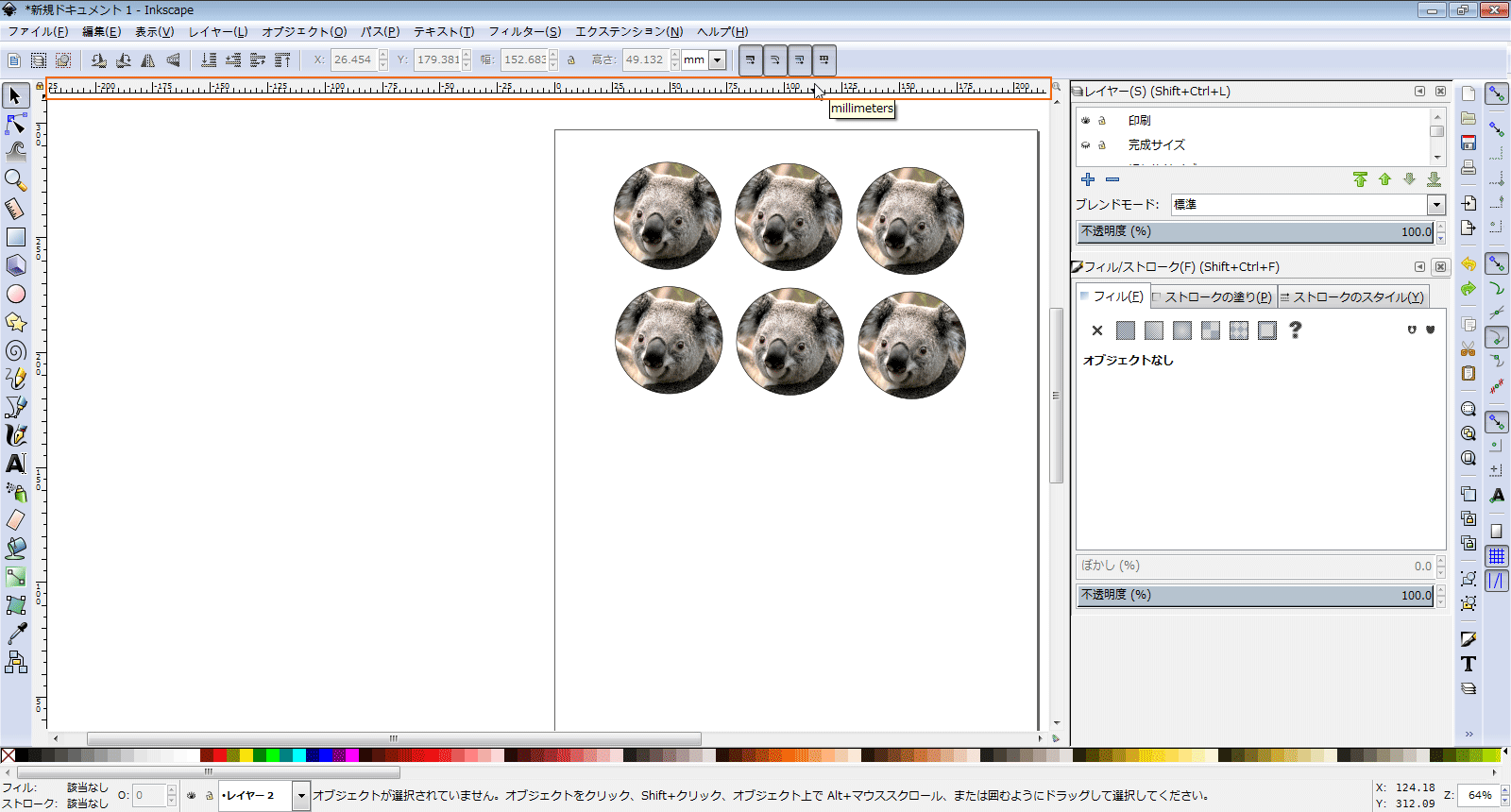
複製したデザインを並べる際は、上と左にある定規の部分をドラッグすると印刷されないガイド線が出せるので、これを利用して配置すると、綺麗に並べることができます。
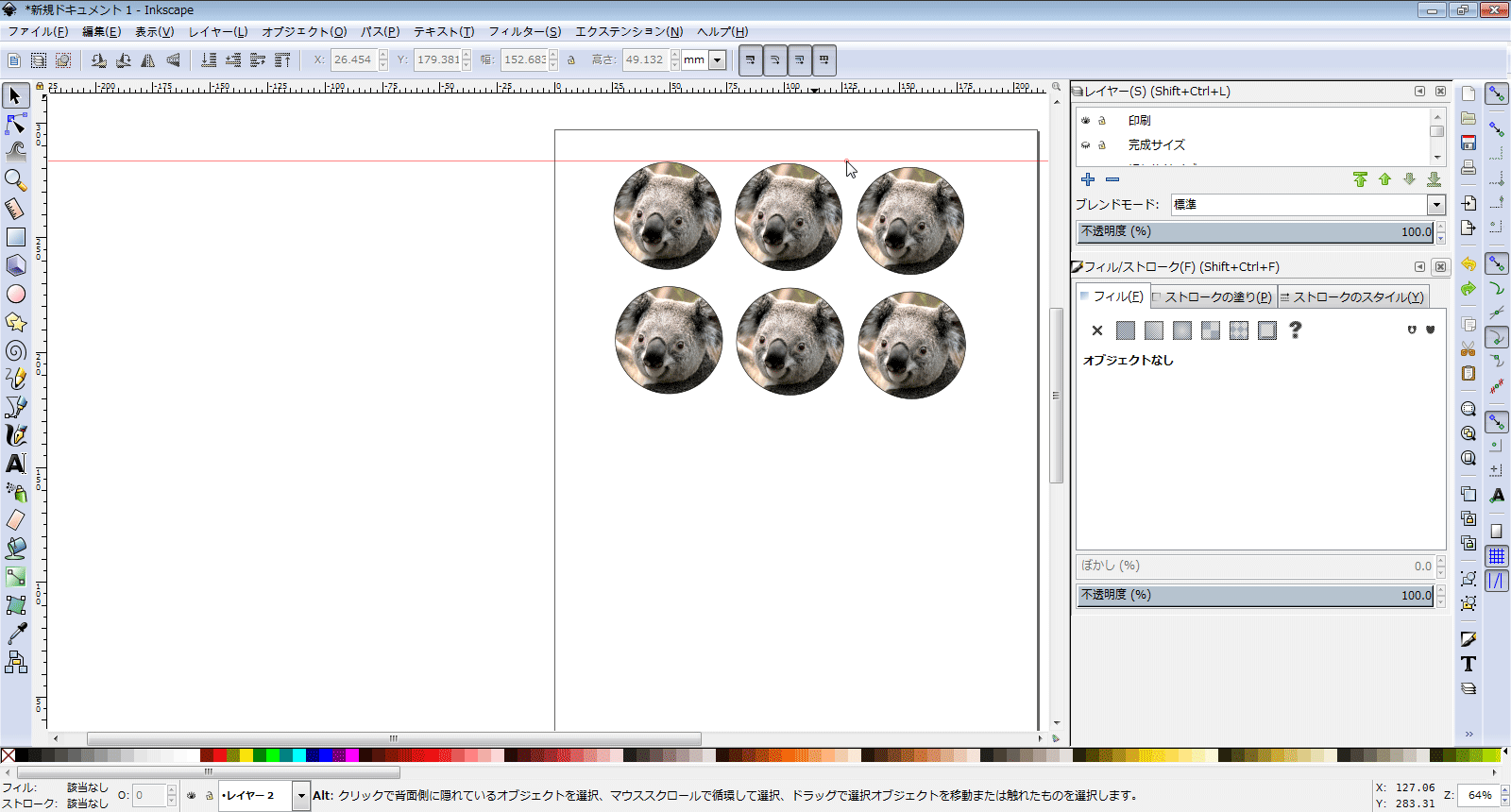
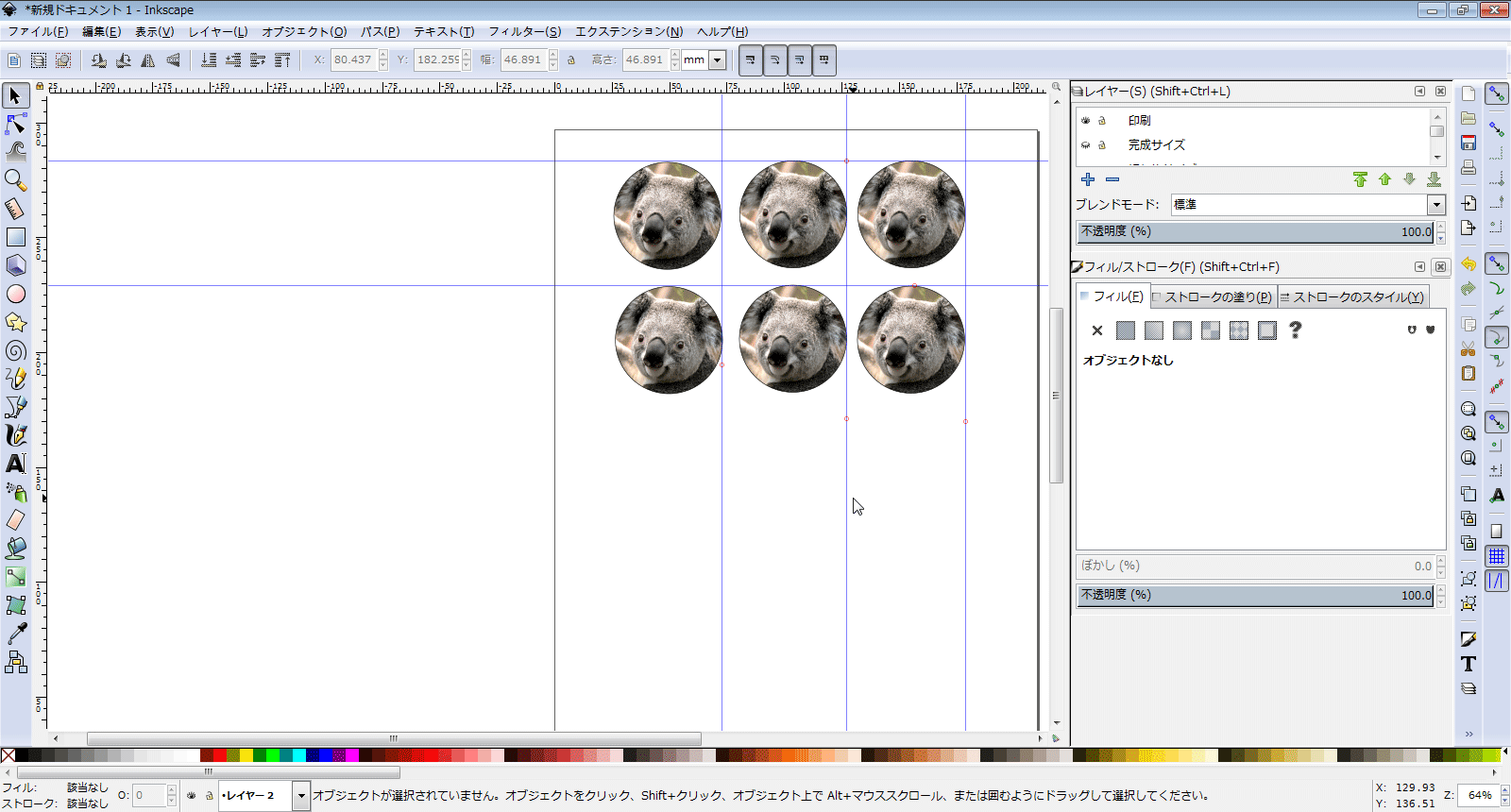
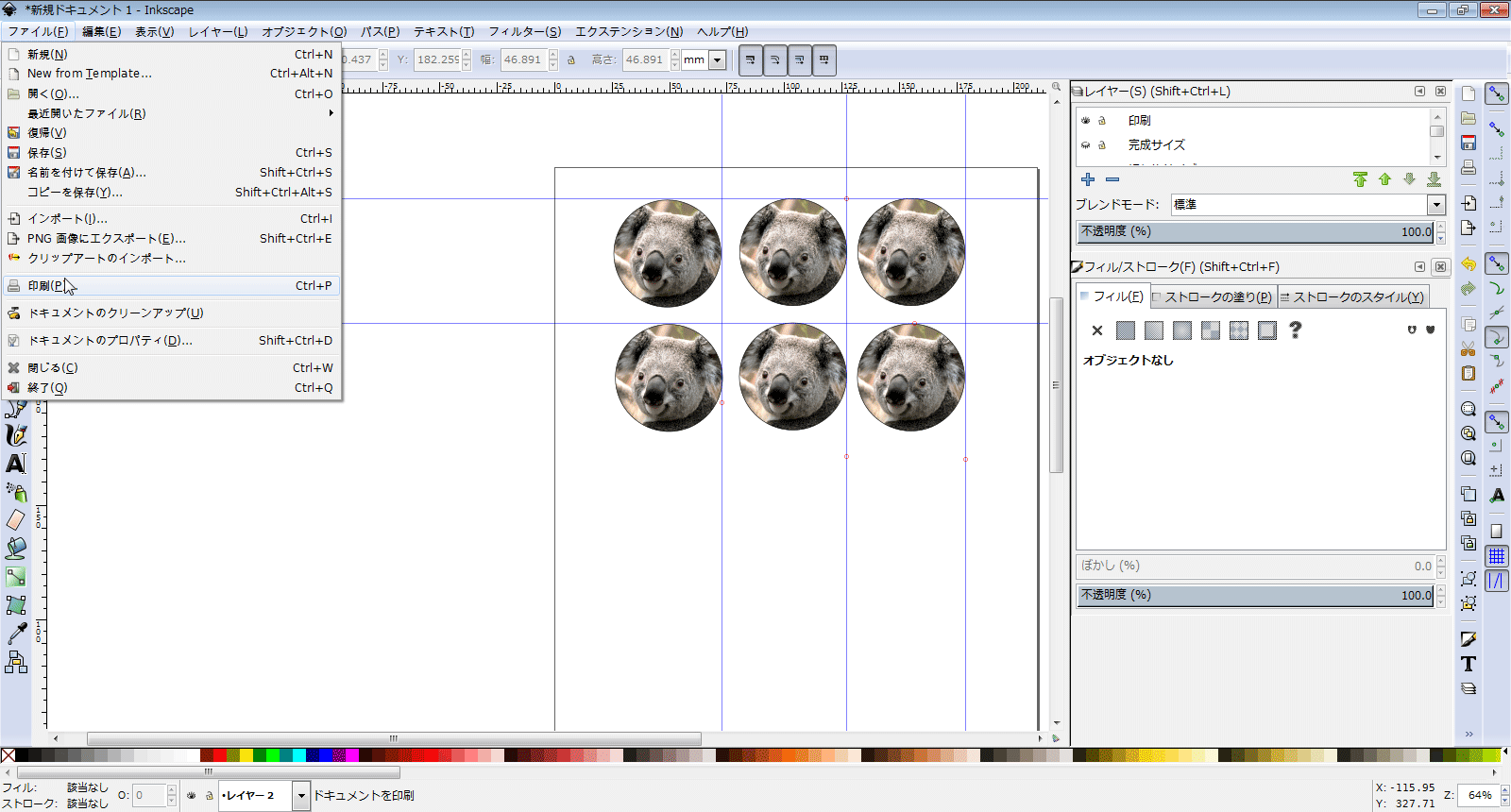
いかがでしたか?
Illustratorなどに比べるとやはり操作性や機能に制限はありますが、単純にレイアウトを行うだけであればこういったフリーソフトでも可能です。
専用のソフトを持っていないから缶バッジ製作はハードルが高いと諦めてしまっている方も、ぜひ一度試してみてください。
※INKSCAPEは標準の状態ではEPSファイルには対応していません。別のアプリケーションで作成したベクターデータを取り込むといった用途には不向きですので、ご注意ください。